You can use Anytime Feedback to request feedback about yourself or give feedback about another employee. Anytime Feedback is used outside of a 360 Feedback cycle. Employees can use this option to give or receive feedback anytime they want.
Click Create, then select Anytime Feedback.
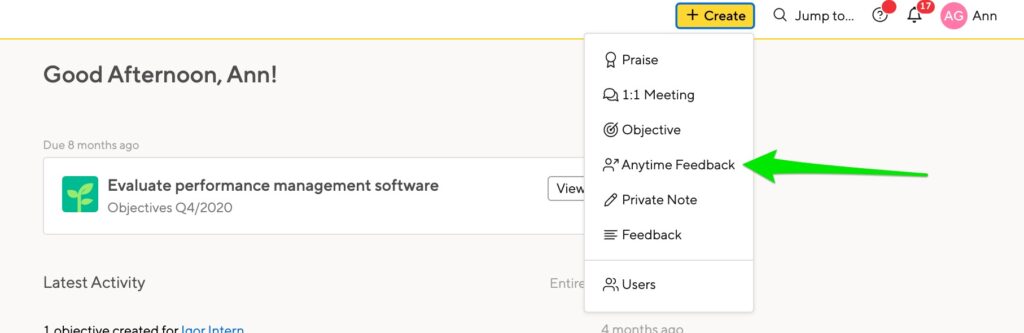
Then choose Request Feedback or Give Feedback:
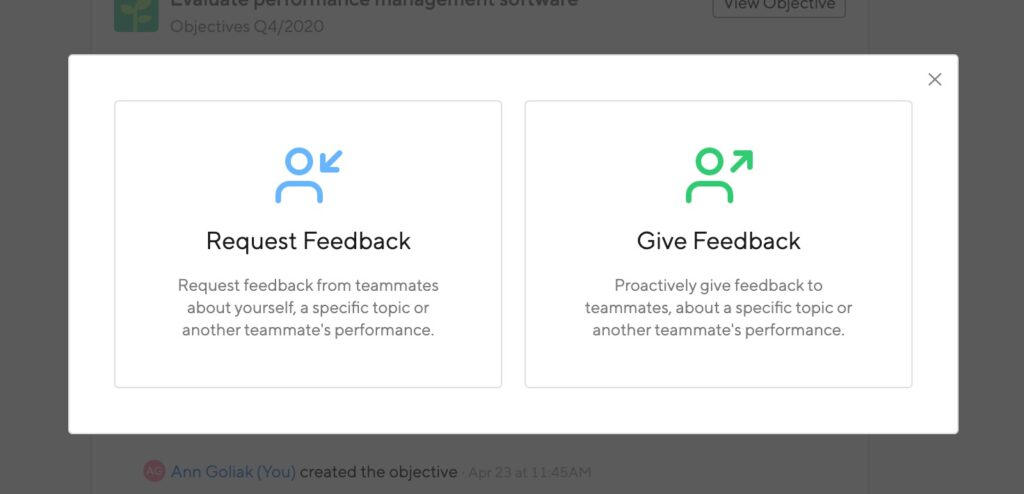
Request Feedback
There are 5 steps to requesting feedback:
Topic, Reviewee and an Introduction to the request: The Title (topic) and Introduction will be included in the Emails that Reviewers receive, but also sit above the questionnaire you compose for them to answer.
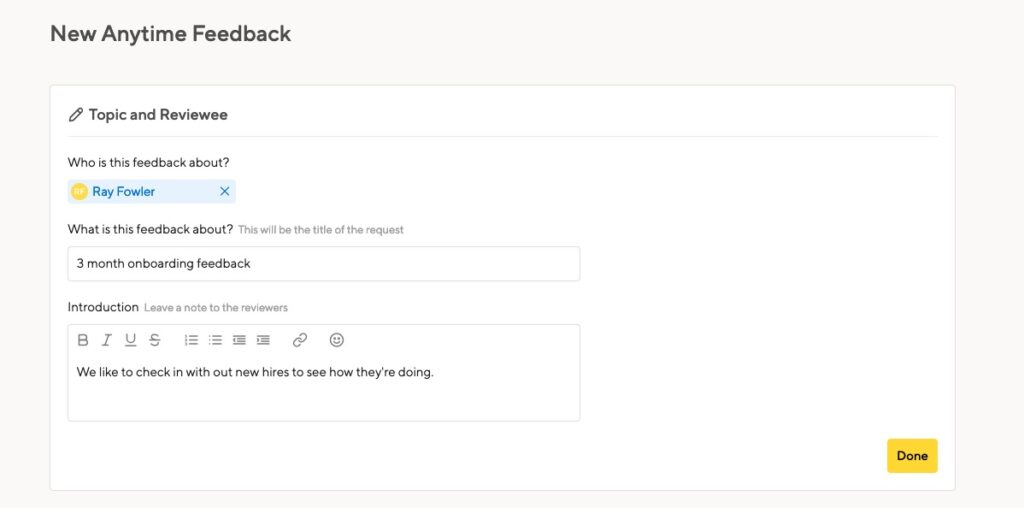
Reviewers: Nominate those who should give feedback to the chosen Reviewee. Click the person icon brings you to your Org Chart, where you can quick-select teams to review an employee. You can include the Reviewee in this list to add a self-assessment component.
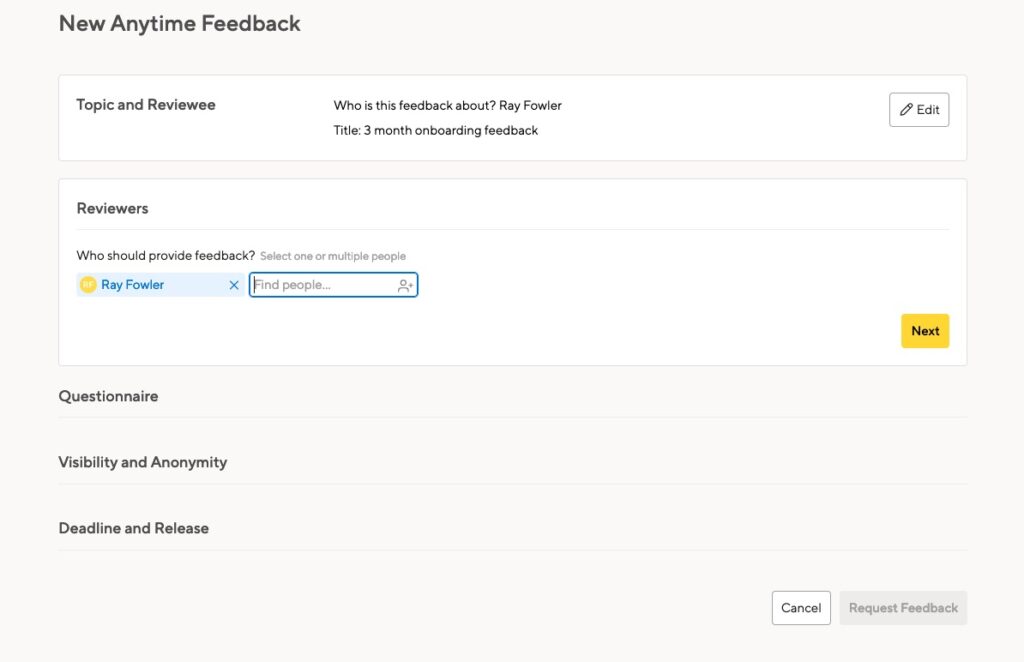
Questionnaire: HR may have enabled Questionnaire Templates you can choose, or compose your own questions made up of Free Text or Scale Questions, and give the questionnaire structure with some Headings.
If you use a template, you can always customize it to add or remove questions.
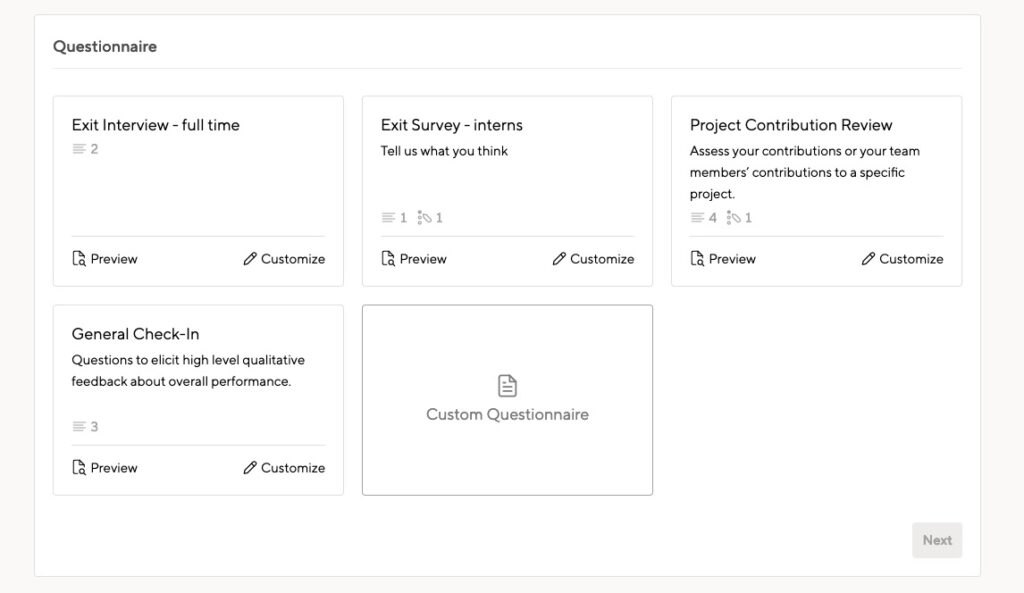
Visibility and Anonymity:
What can you see: You can opt for a transparent, ‘Everything’, to gain insight to both the feedback itself and who wrote what feedback, or ‘Anonymous’, which reveals the feedback but not the identity.
What can the employee (whom the feedback is about) see: Additional options here is for the employee (who you’re requesting on behalf), to see Nothing at all.
What can indirect managers see: All visibility and anonymity options for the employee apply to the indirect managers too.
HR Admins can set default visibility for all feedback requests.
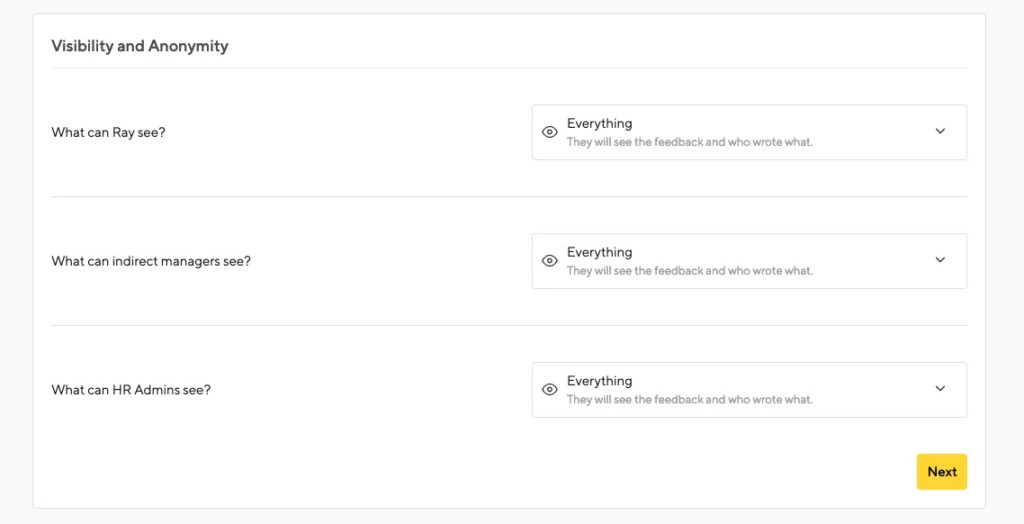
Deadline and Release: Much like the self requests, you may set a deadline, an automatic email reminder X days before this deadline (for those who haven’t shared the feedback), and decide when you want this released to the stakeholders with visibility.
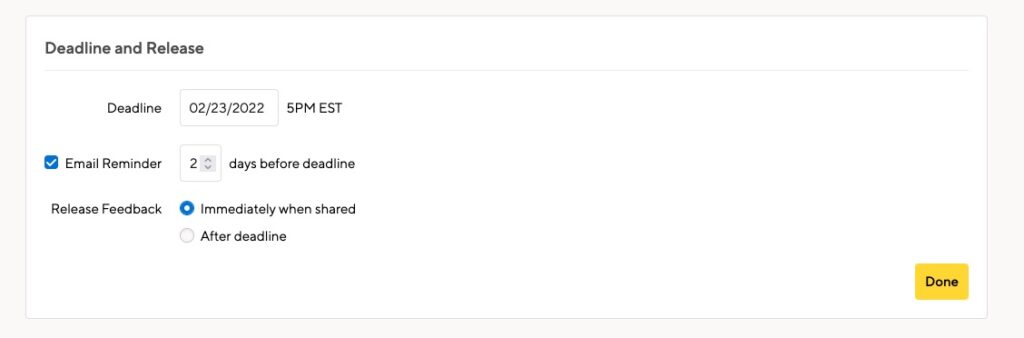
Feedback Requests Templates
In your questionnaire, you’ll have the option to use a Feedback Request Template that your HR Team has created. You can edit the questionnaire to add more questions. Click the Customize link to edit.
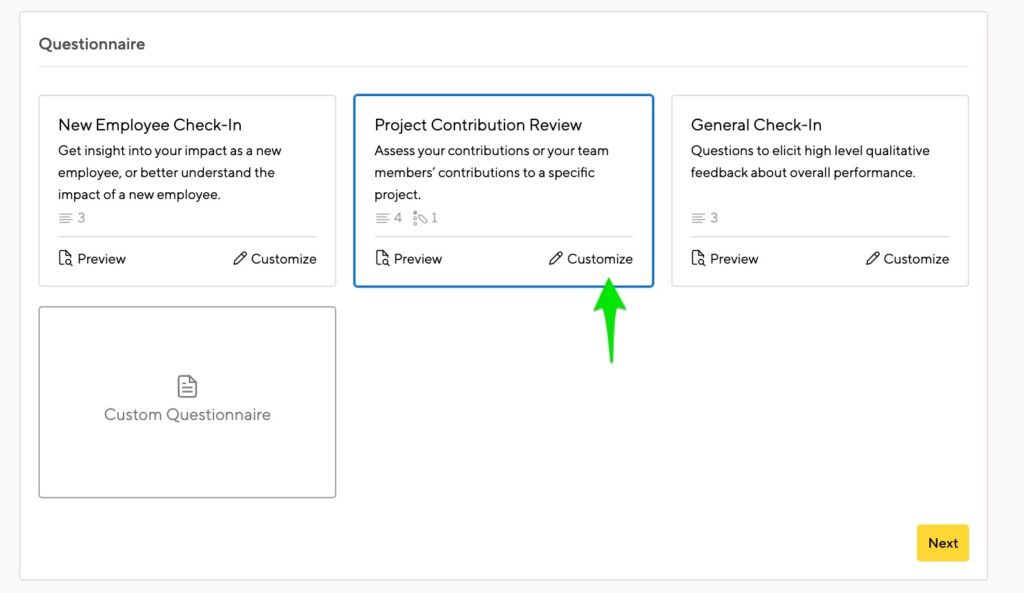
HR Visibility into Feedback Requests
HR Admins can see a list of who has requested feedback and who has responded. Depending on the Visibility and Anonymity settings, they may be able to see the content of the feedback.
HR Admins can set default visibility and may be able to see every feedback request made in your account.
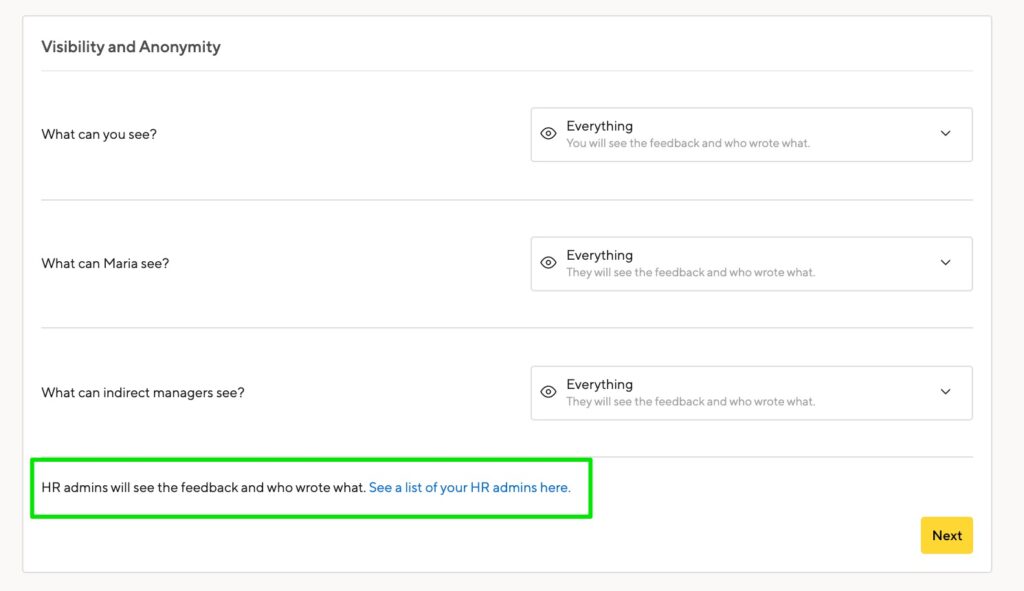
Give Feedback
Giving feedback is similar to requesting feedback. First, you’ll decide who the feedback is about. It can be a single person or a group of people:
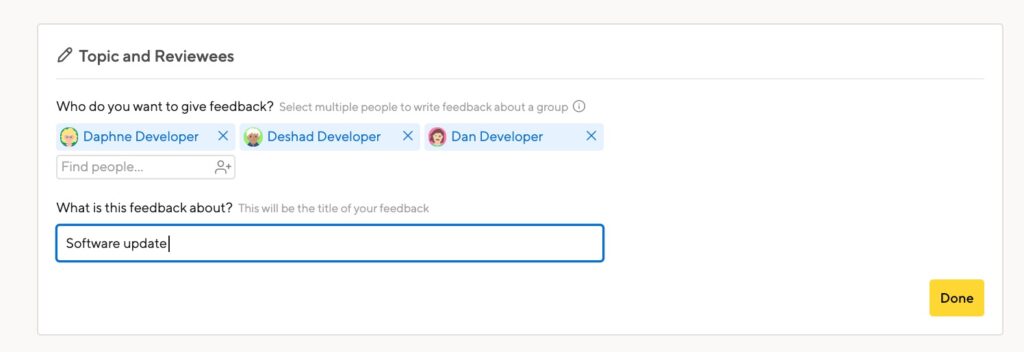
Next, you’ll set up the questionnaire. If you have a short blurb you want to share, use the Blank Feedback option. You’ll get a single free text box to use.
You’ll also see all the templates that your HR Admins have created for Feedback Requests. You can use those if you want!
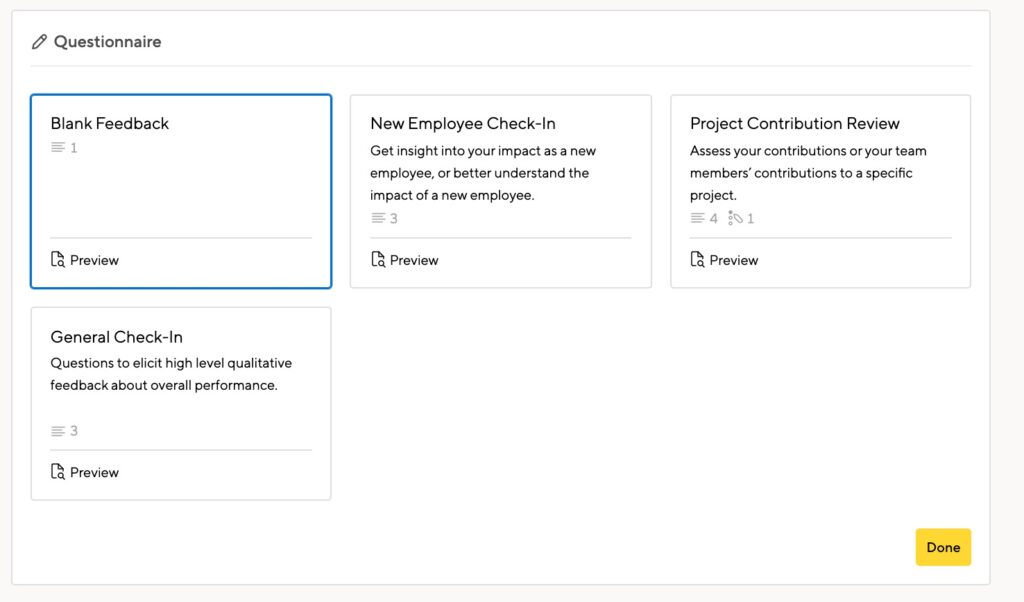
Finally, you’ll choose the visibility setting. You’ll choose what the reviewee can see, and what their management chain can see. The options are ‘Everything’, meaning they see what you wrote and know you wrote it, or ‘Nothing’, meaning they won’t see what you wrote.
If you have a concern for an employee’s manager, you’ll likely want to hide it from the reviewee.
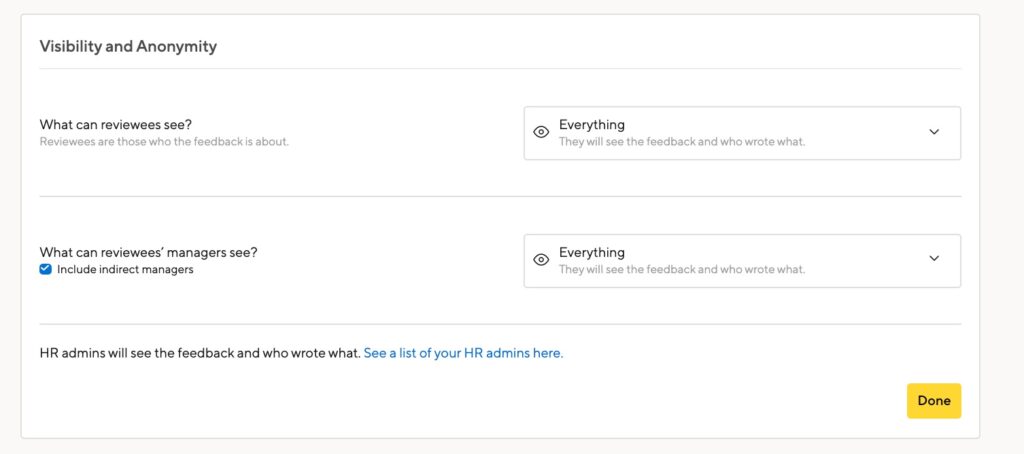
When you’re ready to create the feedback, you’ll be taken right to the submission form.
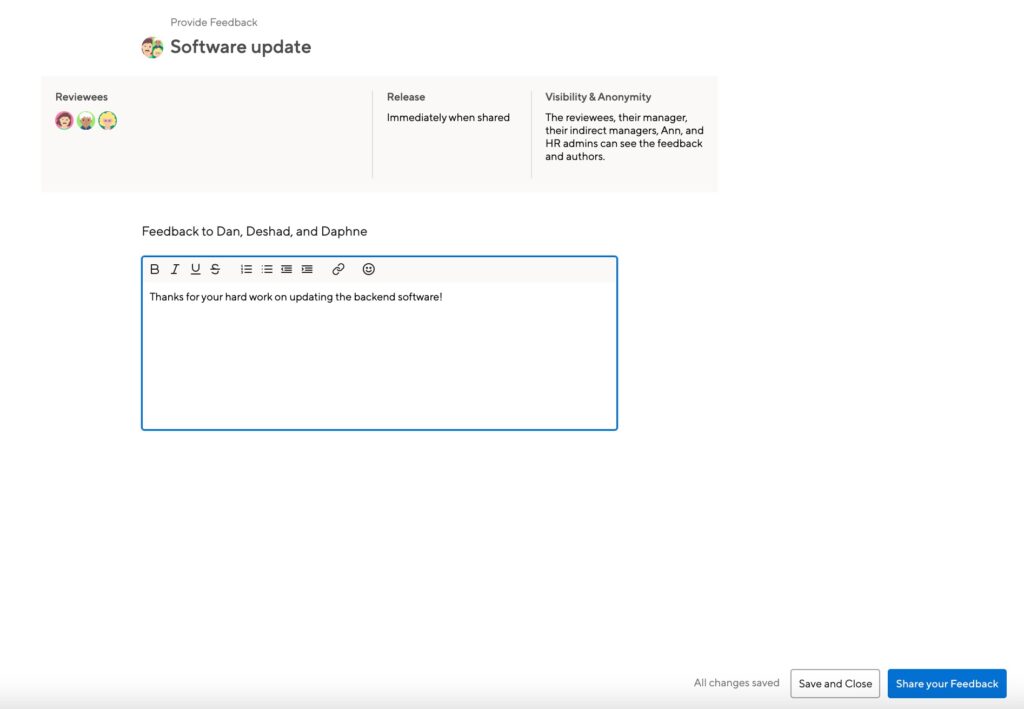
Because you’re the only one writing the feedback, it’s released to the recipients as soon as you’re done.
Giving Feedback vs giving Praise
Praise is public, visible to everyone in your account. Feedback is more restricted. You can choose to include the employee, or not. You can include the employee’s management chain, or not. People outside the employee’s management chain won’t be able to see Feedback.
This makes Feedback a better choice when you’re giving critical feedback or positive feedback about something you don’t want the whole company to know about.
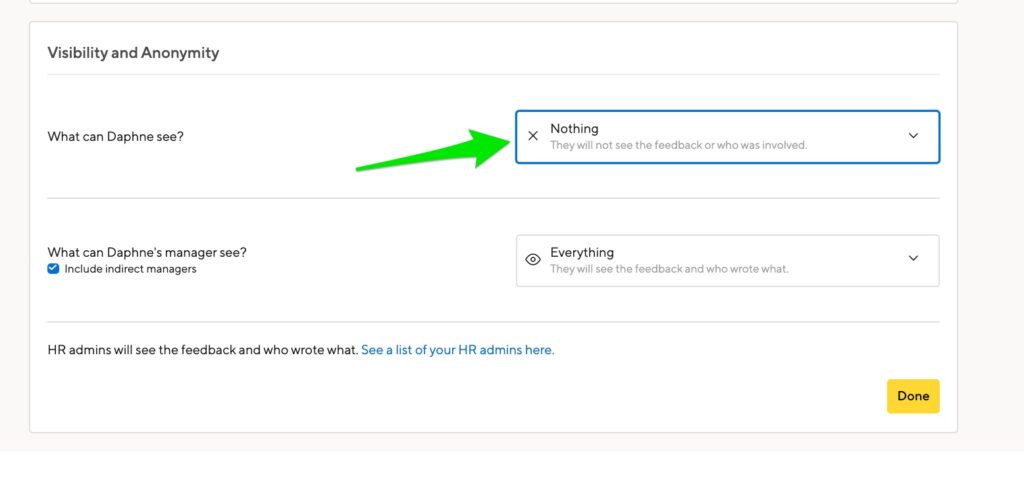
Feedback Dashboard
The dashboard will give you a report on how Anytime Feedback is being used. It will also give you access to the feedback visible to HR Admins.
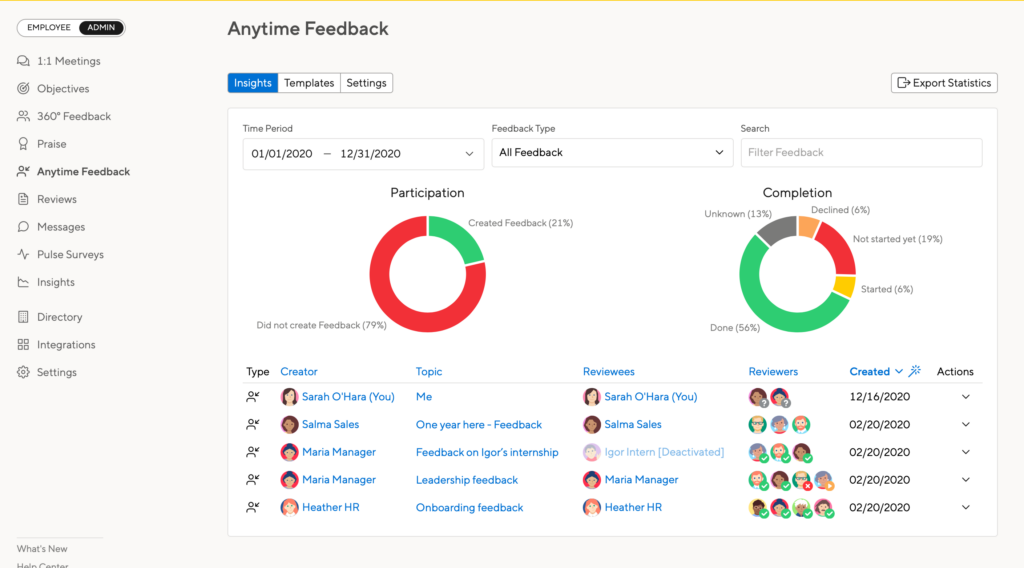
The “Participation” graph shows you the percentage of people in your company who have created feedback. The “Completion” graph shows you the status of the feedback. You can see if a lot of people are requesting feedback, but only a few people are completing the request.
Use the Date filter to limit to a specific time frame. The “Feedback Type” filter lets you choose between proactive and requested feedback. And the Search lets you filter by the employee, the creator, the reviewer or reviewee, and the topic of the feedback.
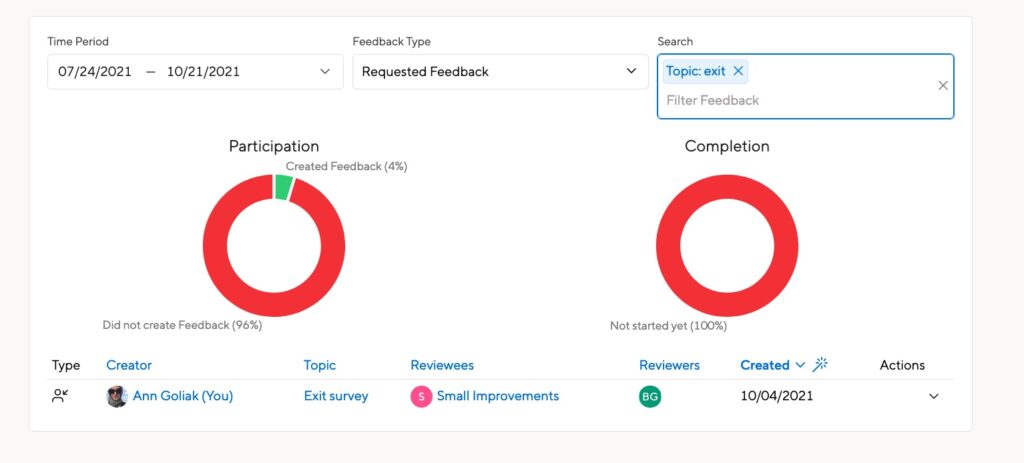
Use the Actions menu to view, edit, or delete feedback. You’ll only be able to view the feedback if you have permission; otherwise, you just see the general info.
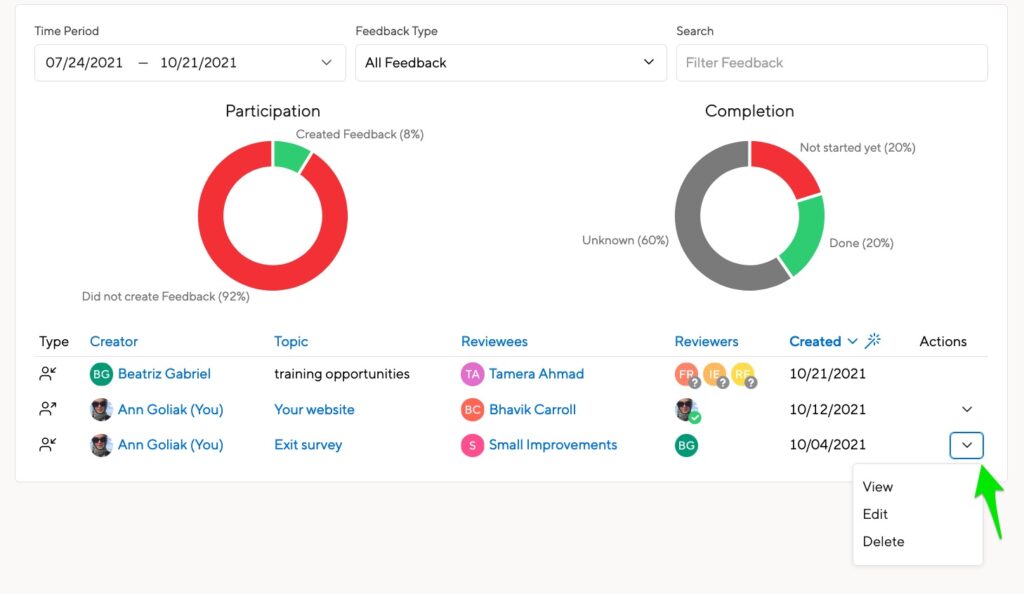
Click here for more information on Anytime Feedback administration.