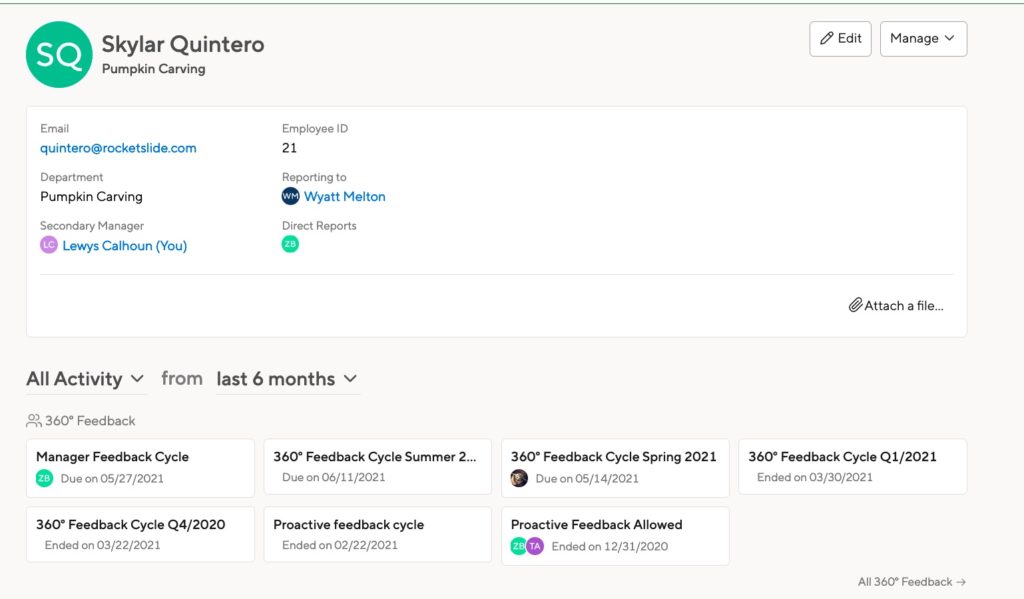“Manager” is not a special setting within Small Improvements. You create managers by setting someone as the manager as a specific employee. In short, they become a manager in our tool once you assign them as the manager to an employee.
It’s easy to change a person’s manager, but you can’t create reporting loops. If person A reports to B, then you cannot make B to report to A. Or if B reports to C, then C can’t report to A.
To move an employee from one team to another, simply assign the new manager, there’s no need to “remove” a person from a previous manager’s team.
We refer to the employee’s direct supervisor as their direct manager. We use the term ‘indirect manager’ to refer to the management chain above the direct manager.
You may use the term ‘skip-level’ or ‘grand-boss’ to refer to the same relationship. You can customize any of the terms you use to personalize Small Improvements for your company.
Assigning or changing an employee’s direct manager
To update an individual’s manager, locate the employee’s name from the Company Directory screen:
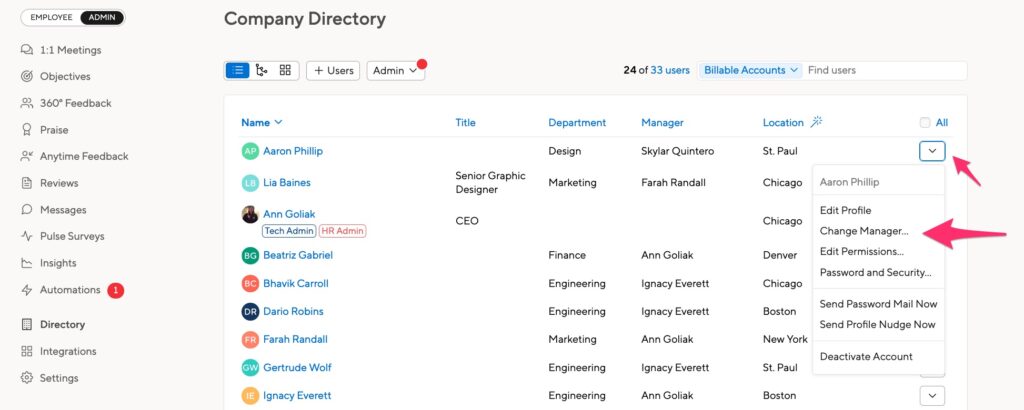
Or use the Manage button on the employee’s profile page:
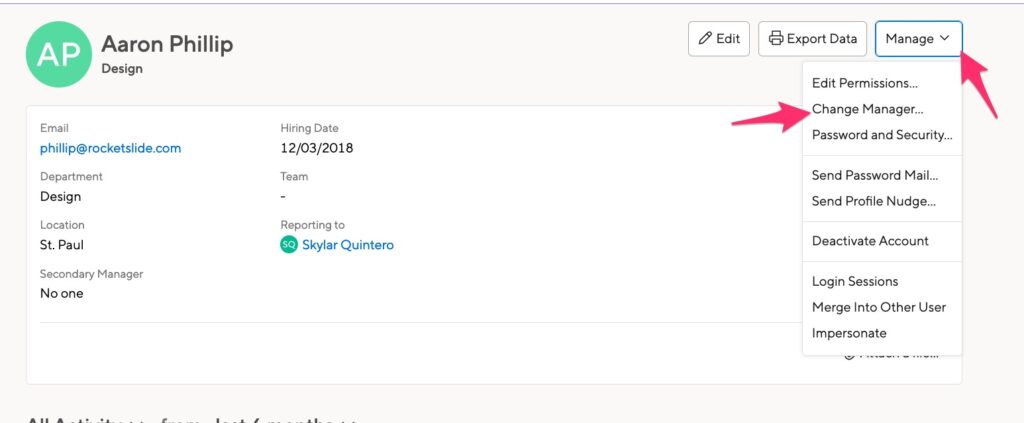
Then, select and save the new manager. You can also remove the manager entirely.
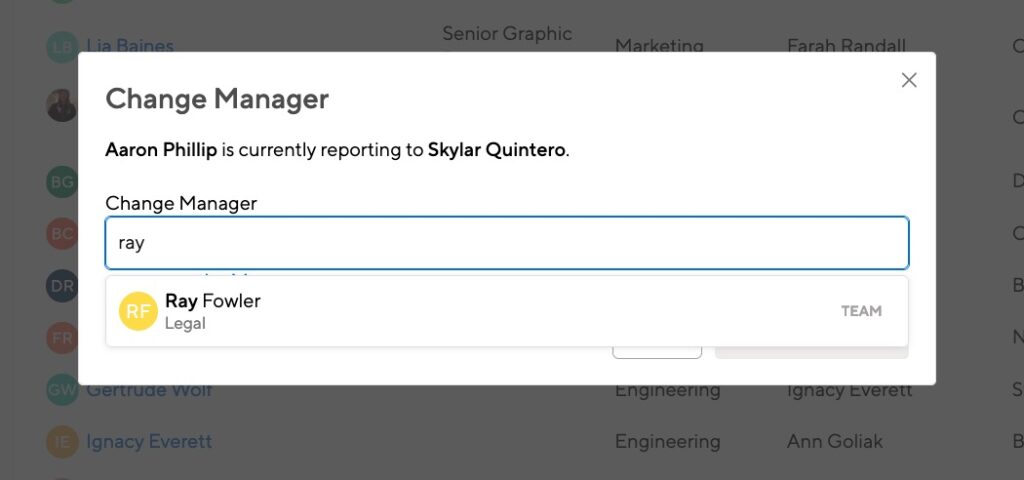
You can also update managers in bulk using a CSV import file.
New managers and permissions
The new manager will automatically receive access to Performance Reviews, 360 Feedback, and Objectives. The previous manager can still access all reviews they signed, even when they are no longer the employee’s manager.
Ongoing performance reviews will not be updated to reflect management changes. You can make those changes manually within the review cycle.
Permissions for 1:1 Meetings and private notes will not automatically transfer. These notes and messages belong to the participants, and anything that was strictly personal remains strictly personal.
Any participant in a 1:1 Meeting can change the visibility to grant access to the new manager.
Read this page for more information.
Notify your new managers
When you assign employees to a new manager, you can send the manager a notification. That way they can check in with the employees and go through past reviews, feedback, and objectives.
Go to your Directory and click the Admin menu.
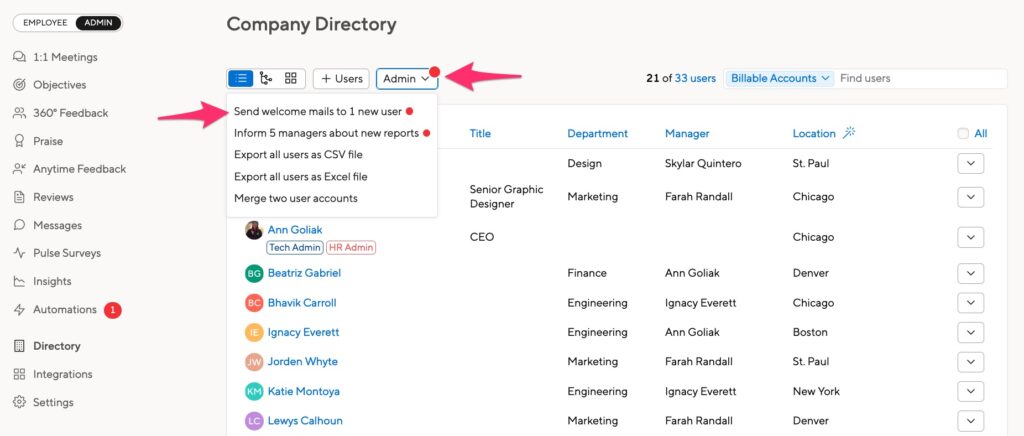
If you don’t send an email, your new manager will see a notification the next time they log in:
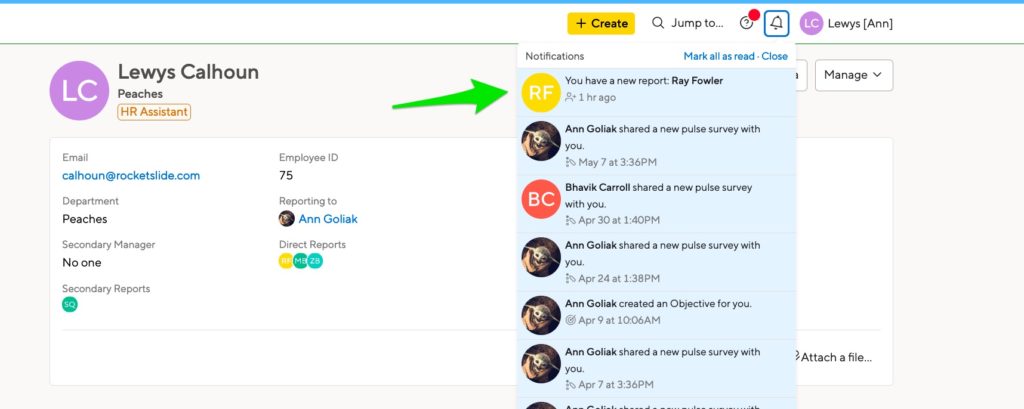
Secondary Managers
Small Improvements also supports Secondary Managers. A Secondary Manager is an expansion of the Secondary Reviewer role. This is someone who works closely with the employee in a supervisory way, such as a coach or dotted line manager.
This can be anyone in the company – there are no restrictions on the working relationship to the employee. An indirect manager will already have access to the employee’s information, so there’s no need to add them as a secondary manager.
Assigning Secondary Managers
Go to your employee’s profile page and click the Edit button. You’ll see the field to add a Secondary Manager:
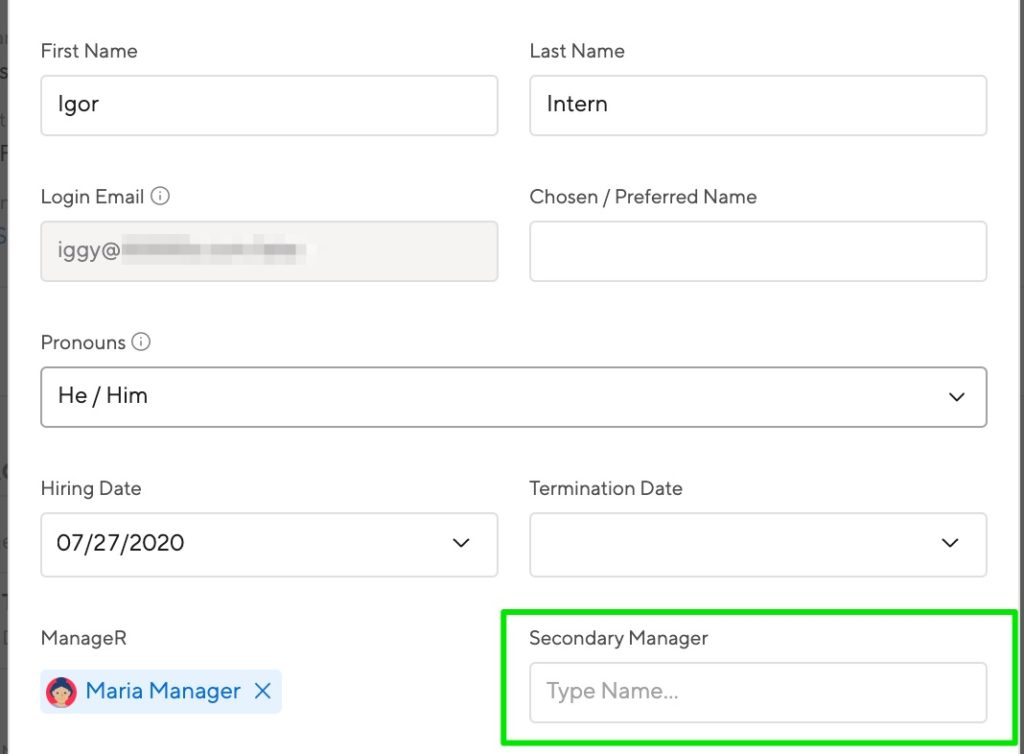
You’ll see the Secondary Manager listed on the employee’s profile:
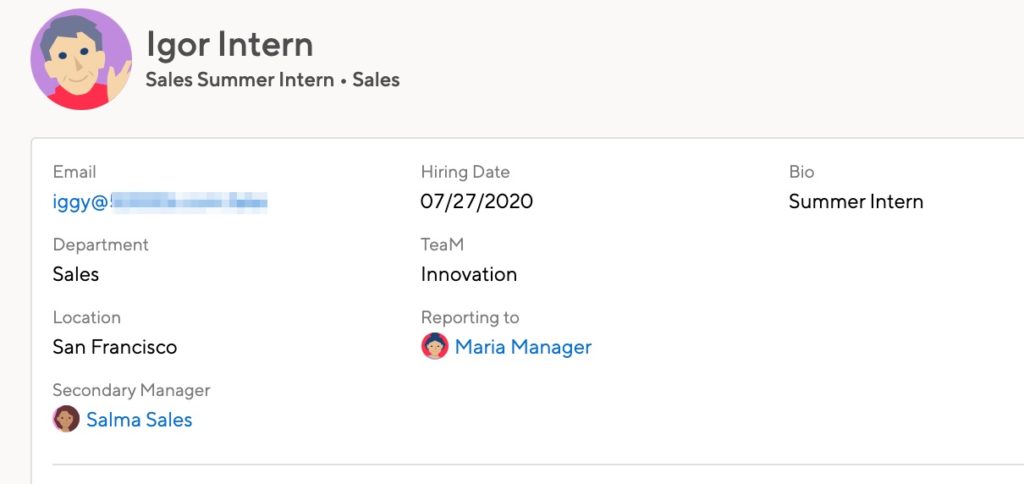
And the Secondary Manager will see their secondary reports listed:
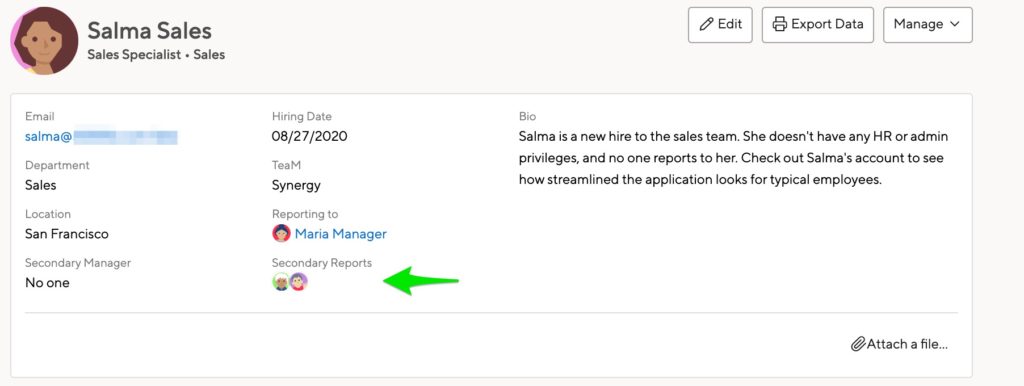
What can the Secondary Manager see?
The Secondary Manager status is about visibility, not actions. Secondary Managers can see an employee’s current and past performance reviews. They will automatically have access to contribute to an active performance review, though they will not be able to share or sign it.
HR Admins can additionally grant Secondary Managers access to objectives and 360 feedback. Enable that by clicking Administration > User Management Settings:
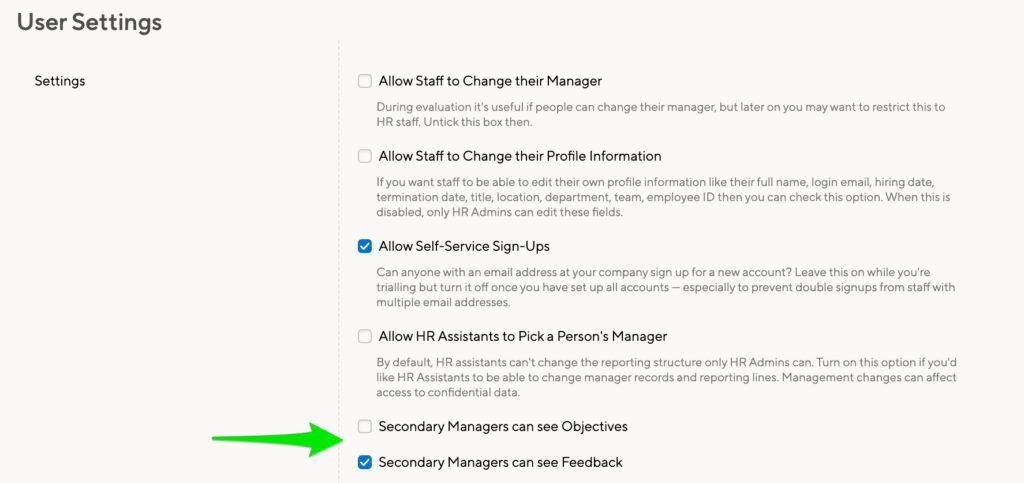
When you’ve enabled Secondary Manager access to feedback, they will be included in the direct manager option when setting visibility:
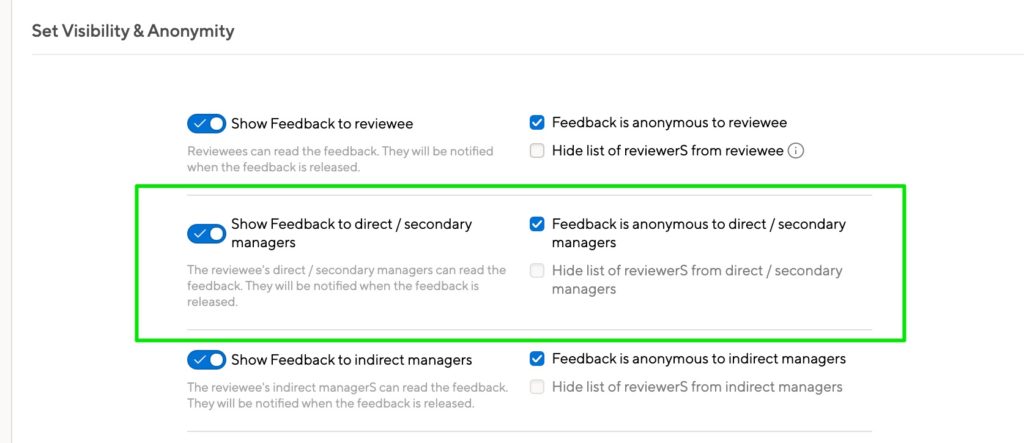
The secondary manager will be able to see protected objectives since those are visible to the management chain.
Secondary Managers can see 360 feedback and objectives by going to their secondary reports’ profile pages: