Each account member has a profile page containing information like name, email address, hiring date, and a profile picture. Employee profiles are visible to every member of your account.
Profile pages are created when you add an employee to your account. If you import data from a CSV file, you can include information for all the available fields. When you add users individually, you’ll only be able to enter their name and email address during account creation. These profiles can be updated later on.
Editing a profile
Profile pages can be edited by the employee and HR Admins. By default, employees can edit all fields on their profile.
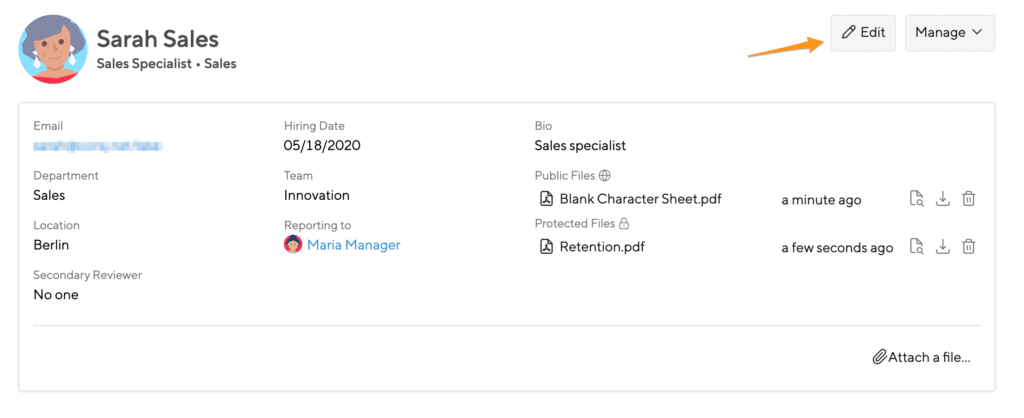
Note: if you use an HRIS integration like BambooHR, Personio, or Namely, Small Improvements will populate employee information from those apps. You’ll need to make edits to employee information in those apps.
Restricting profile editing
HR Admins can restrict employees from editing administrative fields on their profile by clicking Settings > User Management Settings.
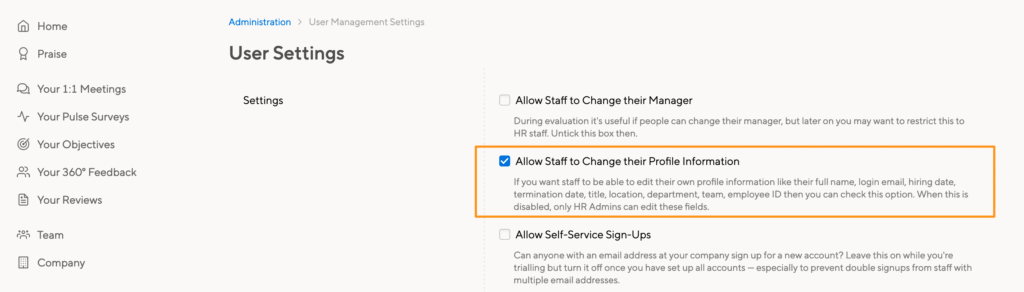
When this is enabled, these fields can only be edited by an HR Admin:
- First and Last Name
- Login Email
- Hiring and Termination Dates
- Title
- Department
- Team
- Location
- Employee ID
- Employment Type
- Termination Type
Employees will be able to edit their preferred name, pronoun, profile picture, and bio.
Hidden profile fields
As an HR Admin, you can use profiles to track information about your employees. The “Employment type” and “Termination type” fields are only visible to HR Admins when they edit an employee’s profile. That employee won’t see the information on their profile page or when they edit.
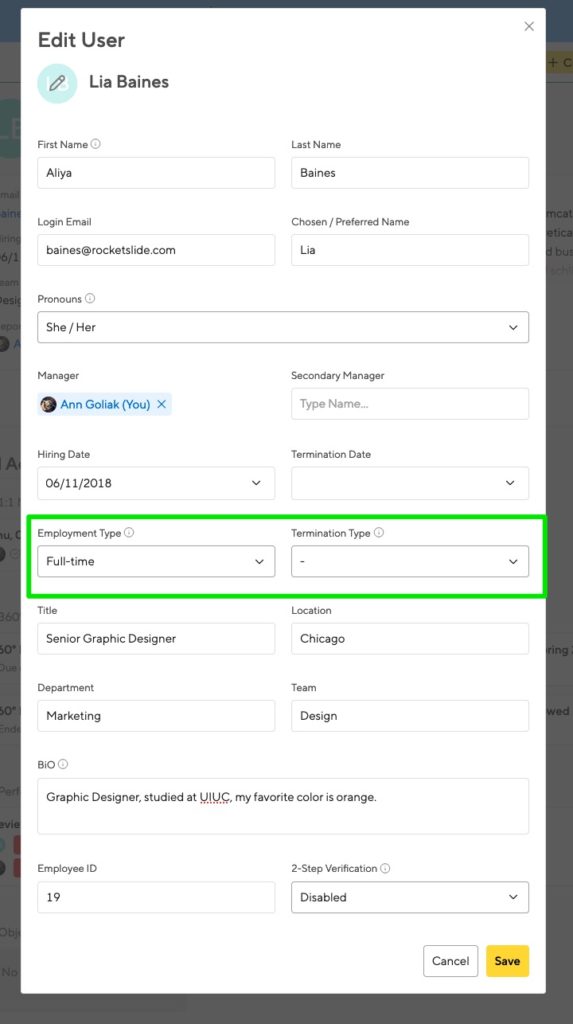
Additionally, the “Pronoun” field is restricted from the company display, though the employee is able to edit that field. And if the employee has a Chosen/Prefered Name entered, the “First Name” field will not be displayed.
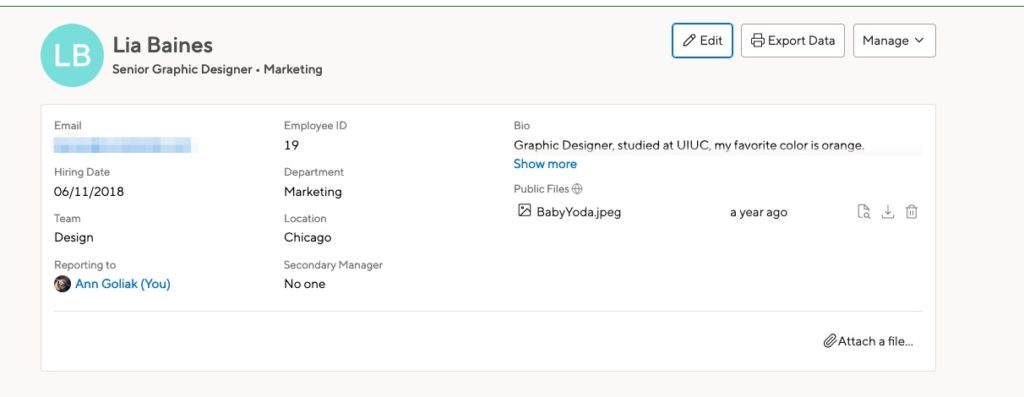
Attachments on employee profiles
You can attach documents to user profiles to provide access to important information about each employee and help guide performance conversations.
This allows HR Admins to upload relevant documents such job descriptions and user guides. Uploaded files can also be accessed from the Helpful Resources sidebar – making it easy for managers and employees to find when giving feedback.
Attachments can be either public or protected. Public files are public within your account, so any team member within your Small Improvements account can see those files on an employee profile. Protected files are visible to the employee, their management team, and HR Admins.
- The employee, HR Admin, HR Assistants, and the employee’s direct manager can upload documents
- The employee, HR Admins, and the employee’s direct manager can delete documents
Employee activity
Each profile contains links to the employee’s performance reviews, 360 feedback, objectives, Praise, 1:1 meetings, and messages. You can only see items you’d have access to through cycle permissions. So an HR Admin would be able to see performance reviews, but the employee’s coworker would not.
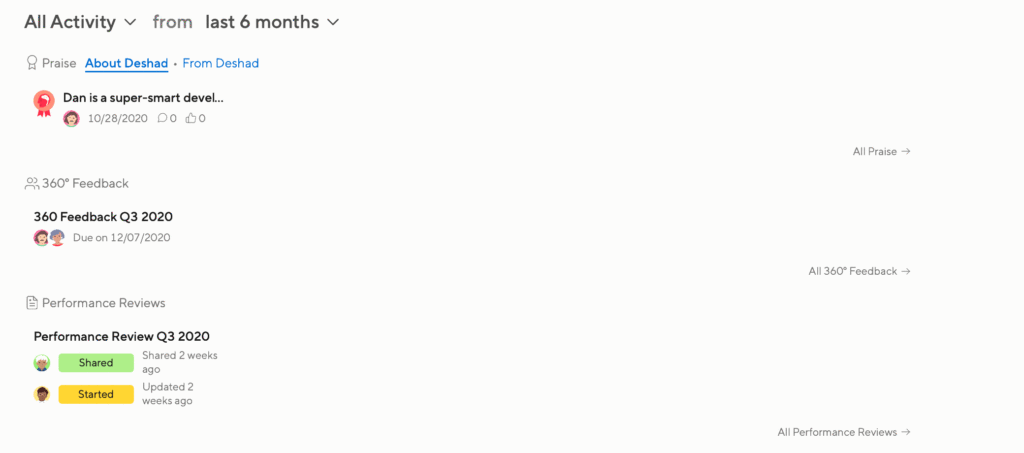
Exports
To quickly generate a PDF of every review, feedback, and objective for an individual employee, click the Export button on their profile. Employees can export their own data; HR Admins can export data for anyone in the account.
You’ll get a list of every cycle the employee has participated in. You can export everything to a PDF, or select specific cycles or types of cycles to export. Then click the “Print” button to save as a PDF.
Note that you can also export your 1:1 Meetings.
