A Pulse Survey is an opportunity for organizations to gather real-time feedback from their employees. Just as other features of Small Improvements enable employees to gather feedback on how they’re doing, Pulse Surveys do the same, but for organizations themselves.
Unlike annual employee surveys, pulse surveys aim to take place more frequently and so tend to be more lightweight. These surveys are designed to track the impact of company initiatives and changing environments on employee morale over time.
What does Small Improvements offer?
Pulse Surveys in Small Improvements allows you to track employee morale and engagement through lightweight, frequent feedback that helps organizations respond in real-time. Pulse surveys can also complement larger annual or biannual surveys. Read our blog for more on the benefits of pulse surveys, and tips for running them effectively.
Step 1: prepare and write questions
When thinking about running a pulse survey, it’s important to be clear about your goals, and what you’re setting out to achieve.
Read this guide before creating your survey and questionnaire. In the guide, we cover how to both determine a goal for your survey and also write questions.
Step 2: build your survey
Once you’ve planned your survey, it’s time to set it up in Small Improvements.
First, visit Pulse Surveys -> + Create Survey:
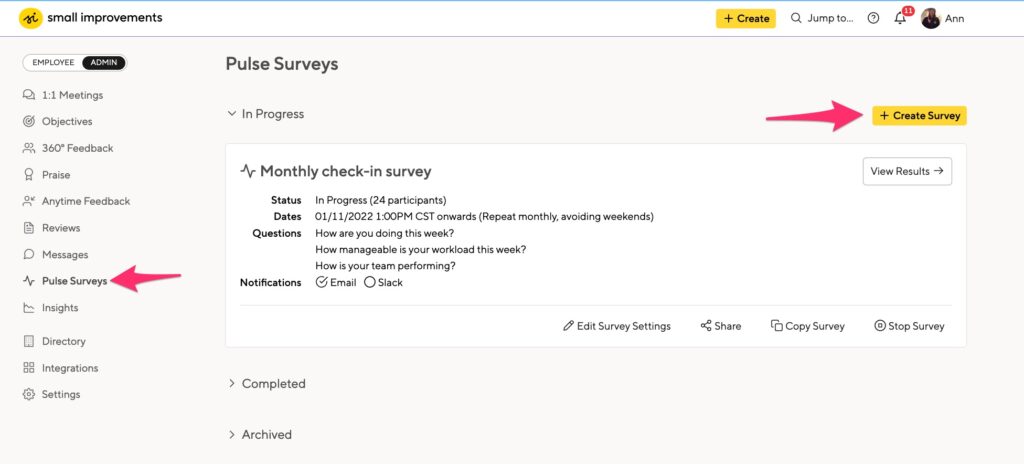
Participants
Select which employees should receive the survey. You can pick your entire company or use the “Select People” option to select specific departments, locations, etc.
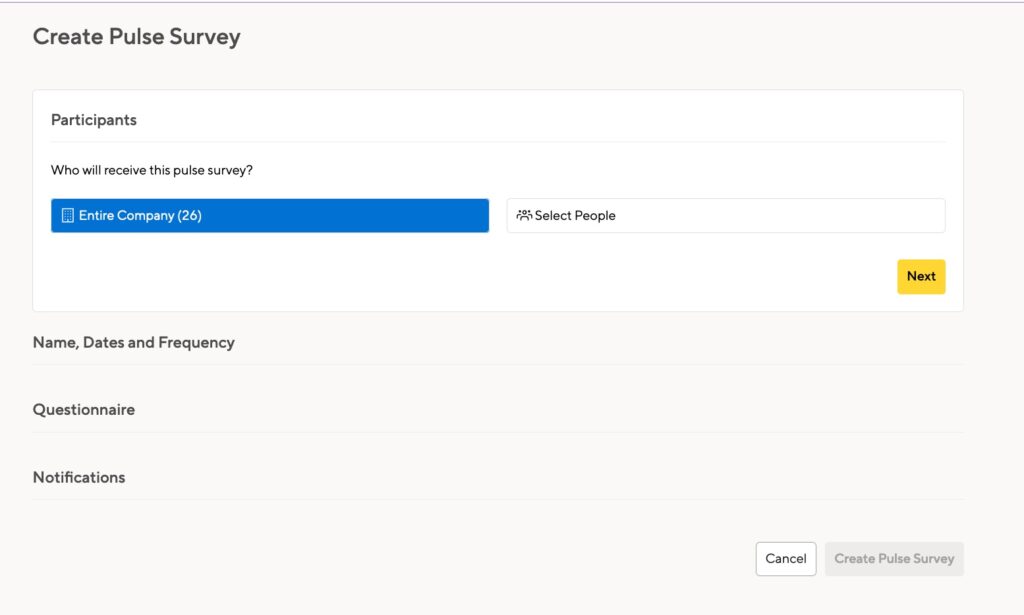
Don’t worry you can still add more employees later.
Name, introduction, dates, frequency, and deadline
The default title is “Monthly Pulse Survey”. We recommend changing that, especially if you’re running multiple surveys.
The Introduction is included in the notification. It’s a good way to let your employees know what you’re trying to learn.
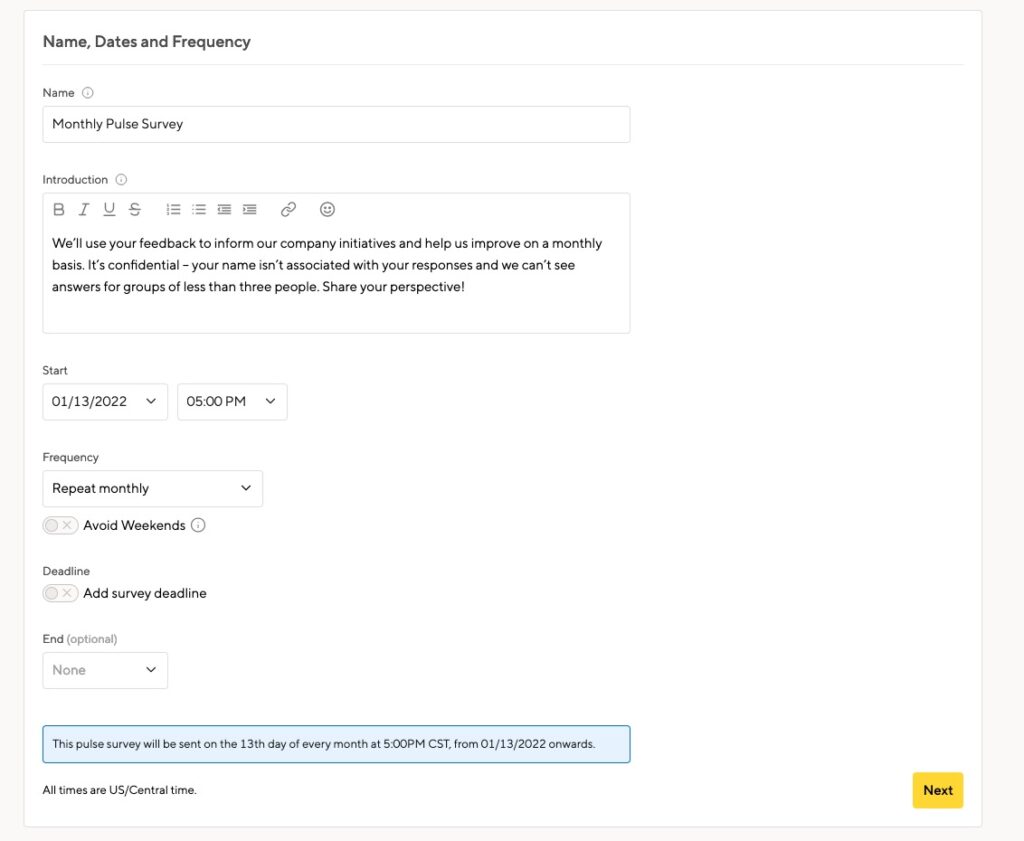
There are options highlighted in the above screenshot:
- Start Date: The official launch of the survey. Participants will receive an email and /or Slack notifications when the survey starts.
- Frequency: Weekly, biweekly, monthly, quarterly, or custom. You can also decide not to repeat the survey at all.
- Avoid weekends: We’ll send the survey the following Monday.
- Deadline: This is relative to the start and end dates. You can allow people to answer for a certain number of days (for weekly surveys), weeks (for monthly surveys), or months (for surveys longer than 1 month).
- End Date: Optional, you can decide to run the survey to repeat with no determined time limit.
Questionnaire
Next, you’ll set up your questions. We offer a question bank when you first launch your survey.
- The question bank itself is not editable. You can only edit the questions once they are added to your own questionnaire.
- The question bank also has default values for the scale labels.
If you’d like to make a custom questionnaire, you can select that option and we’ll show sample questions:

We provide 3 default questions for inspiration, but you can change these entirely. You can also decide if you’d like to allow comments and even customize the labels. Additionally, you can move questions around or delete them from the form.
We offer both numbered and free text questions shown below:

You can also add more ratings to your scale, up to 10:

Questions can also now be required or optional. Please note, questions cannot be deleted or reordered once a cycle is launched and responses are collected.
Notifications
Finally, decide which notification channel to use to launch the survey:
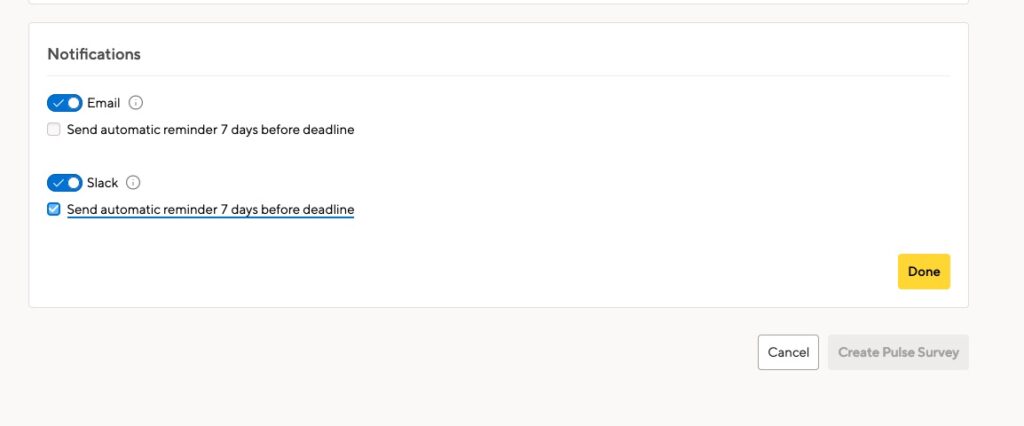
You can use email, Slack, or both. However, you must choose one option.
You can also choose to send a reminder before the deadline. The reminder is relative to the survey length.
- Weekly or 2 week surveys: the notificaiton is send 24 hours before the deadline
- Monthly or longer: the notification is sent 7 days before the deadline
Once you’re ready, use the bottom panel to create the survey.
Step 3: communicate and launch
Small Improvements will send out an email, Slack message, or both depending on the settings you’ve chosen.
Effective communication of your survey is crucial to make sure you get good response rates and gather meaningful employee feedback. If employees know why the organization is running Pulse Surveys, how and where they should take part, and what you plan to do with results, they will be far more likely to respond.

You can also communicate beforehand who will be invited to participate in the survey, and why, and who will have access to the results. Throughout the process, it is important to stress that responses will be anonymized, and highlight the steps that the organization and Small Improvements will take to ensure confidentiality.
Read more about those here: confidentiality and anonymity in pulse surveys.
Step 4: analyze results
View our guide here: Viewing and analyzing Pulse Survey results
You will be able to view responses as metrics split by the department, time periods, and views. You’ll also be able to view the comments left by employees (but not their identity).
Frequently Asked Questions
How many questions can I have in the survey?
There is no limit to how many questions can be in a survey. However, by definition Pulse Surveys are meant to be short and frequent. For surveys with a frequency between weekly and monthly, we recommend having 5-7 questions.
For quarterly, try to keep under 20 questions. Guidance from SHRM suggests that employee surveys should not take more than five to seven minutes to complete.
Are all questions required?
Results will be shown in reports as participants answer each question, but responses can be edited up until the deadline. Employees have to answer each question in order to submit their survey responses, but incomplete surveys are included in results.
How can managers or CEOs view results?
Yes, you can share survey results.
How do I remind employees?
At this time, there are no manual reminders sent from our tool.
Participants will be invited to complete the Pulse Survey via email or Slack. You could also encourage managers to remind their reports to complete the survey and explain its value, share reminders in employee forums, in internal newsletters, or in All Hands meetings.
How do I export my survey results?
An export option appears from the cycle overview shown below:

Can I delete a survey?
To delete a survey, you’ll first need to archive it. Once you’ve archived it, the deletion option will appear on the survey overview. You’ll need to type that you understand we can never recover or restore a survey once deleted from our system.