This guide covers how to analyze the results of your Pulse Surveys. To read more about how to set up a pulse survey, view our guide: How to set up and administer Pulse Surveys.
How to access results
To access the results of your survey visit the Company tab –> Pulse Surveys –> Choose the survey. You can see results come in as they’re submitted, although participants can still change them before the deadline.
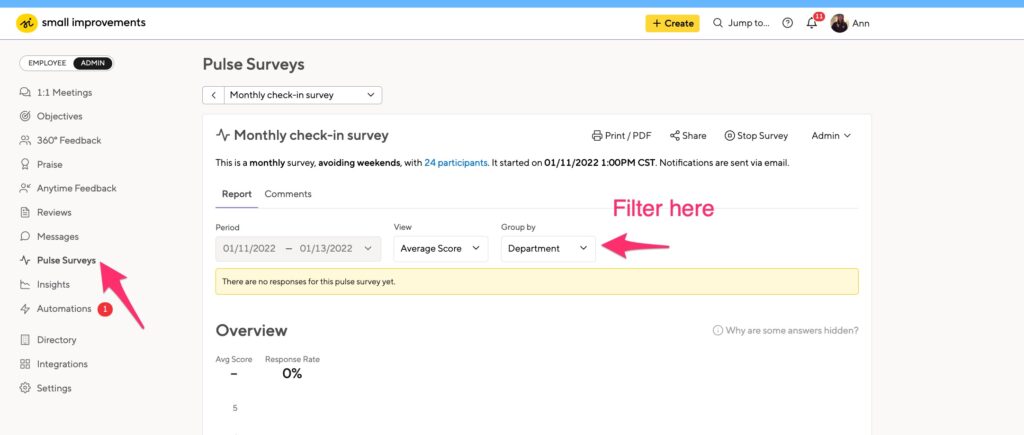
The response rate on the Overview includes any surveys where at least one question has been completed.
How to read results
The Report view shows the average score and response rate, allowing you to filter by period, view, and group:

The Comments review displays the written comments to the survey:

Additionally, you can split answers by department, location, and more while viewing specific questions:
Sharing results internally
Sometimes people in your account will want to view the survey results. This can be especially important to your company executives, or the manager of a targeted department. Sharing a survey only gives visibility to the results. The survey settings are still restricted to the HR Admin team.
Note that sharing a survey that repeats will share all the results. It’s not possible to share selected segments of a repeating survey.
Go to the Administration page for any survey, and you’ll see the Share option:
Click to add the recipients. You can share a survey with anyone in your company. Those employees can see the shared survey by clicking Company > Pulse Surveys.
Exporting results
You can export your data to CSV from the cycle overview shown below:



