The primary benefit of the Workday integration in Small Improvements is that you are able to import your high-level employee information, plus reporting structure, directly into your Small Improvements account.
The import can be configured to run every two hours, so you don’t have to worry about making manager updates or adding new hires to Small Improvements.
Preparation in Workday
Creating a Workday report
First, you need to create a report in Workday that contains all the users and all the fields you want to import into Small Improvements.
Larger companies often want only a subsection of staff to get transferred, so do make sure to only select those for your report.
Workday instances and configurations can be rather different. Look for Custom Reports in the Reporting as a Service package (RaaS), and ensure that it is Web Service Enabled. You may need to reach out to your Workday implementation team for help.
Please ensure that the report contains all the necessary fields in the right order, as explained on this help-page for Excel/CSV-imports.
Once the report works in Workday, you’ll need to obtain its URL. This will look something like this:
https://wd2-impl-services1.workday.com/ccx/service/customreport2/xxxx/yyyyy/ReportName?format=csv
If the last characters read “format=json” just replace “json” with “csv”.
Setting up a dedicated Workday user (ISU)
You will need to give Small Improvements access to your Workday report, by entering a Workday username and password into Small Improvements.
- We strongly recommend you create a dedicated non-admin Workday Integration-System-User (ISU) for this, which only has read-permission for the user-data it needs (“least privilege principle”)
- When creating the user, check the ‘Do Not Allow UI Sessions’ box to ensure that the ISU cannot be utilized to gain access to the Workday user interface.
- For security reasons do not enter your own workday admin username and password into Small Improvements, even if it feels more convenient. Ask your workday tech implementation team for help if in doubt.
Verify that the URL+Workday user work
Open a new “anonymous browsing” tab in your browser, and enter the URL from above. You should see an “enter username & password” screen. Enter the credentials from above. You should now see (or get prompted to download) a text file that contains all the users that Small Improvements should import. Please make sure it contains all the necessary fields and data.
Setup in Small Improvements
You’ll find the Workday setup linked from the Integrations page:
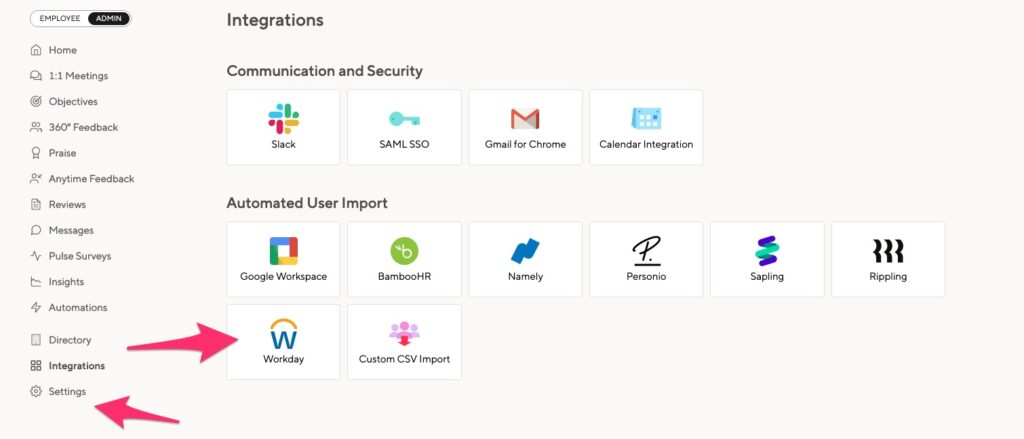
Just enter the ISU credentials and the Workday reports’ URL, using HTTPS, and save the screen.
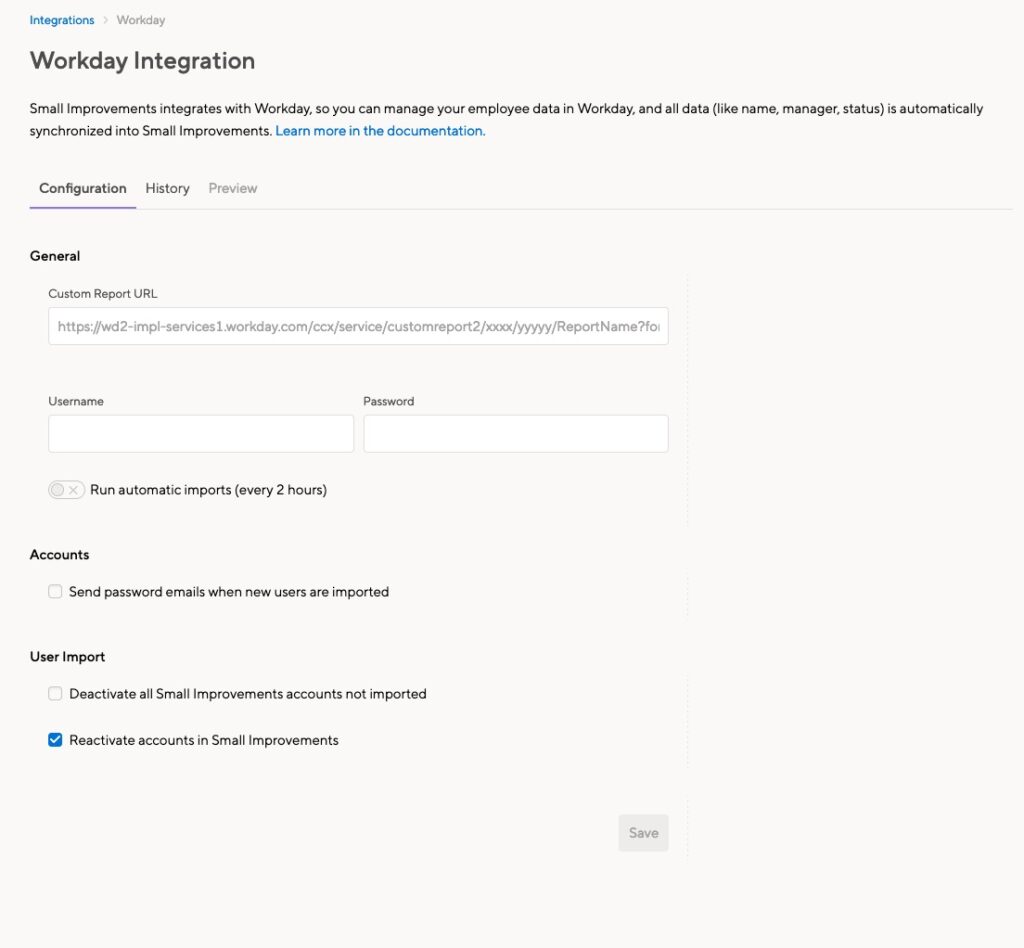
But don’t set an automatic import cadence just yet! Move to the preview tab, you’ll see a new “Fetch” button that will help you preview the server’s dataset.
Previewing the import
The preview tab will automatically display what changes will happen if you were to run the import. You can use this tab to preview upcoming changes before syncing.
Importing staff
Once you’re confident these are the intended changes, you can either manually kick off the import, or enable the automatic import in the configuration screen. If you choose manual import, a pop-up will ask you for confirmation before the import starts running in the background.
Automating the import
If you’re ready to turn on automatic updates, you can do this from the Configuration tab for the integration. You can choose how often you want the import to run. We will scan the Workday report and automatically set up new users and apply other changes.
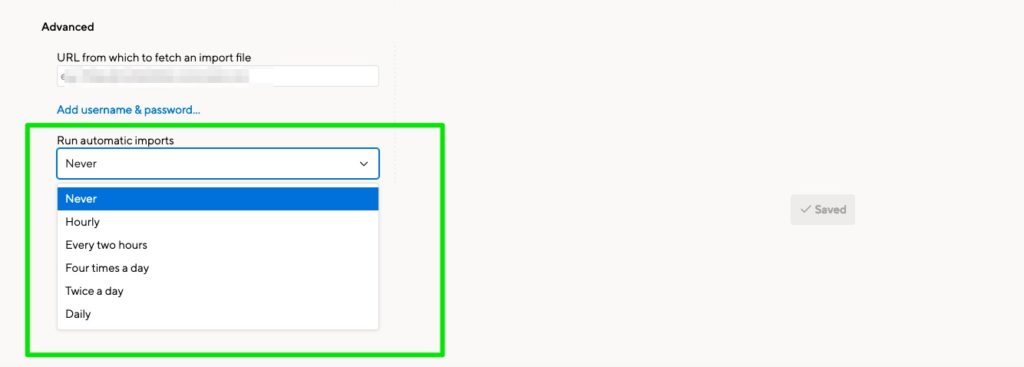
Informing new staff about their accounts
If you run the import manually, we do not automatically inform staff about their accounts. After all, we don’t know who should get access, and when. Learn more about informing users from the company directory.
You can also automatically inform users as soon as they are automatically imported. Enable that setting on the Configuration tab.
Import history
Every successful import will show up in the history tab. You can get a quick overview, but you can also drill into what exactly was changed by clicking the menu icon to the right of a user’s name, much like you would when viewing a preview.
Deactivating employees through Workday
There are 2 steps to deactivate an employee. First, on the Configuration page, enable the “Deactivate all Small Improvements accounts not imported” option.
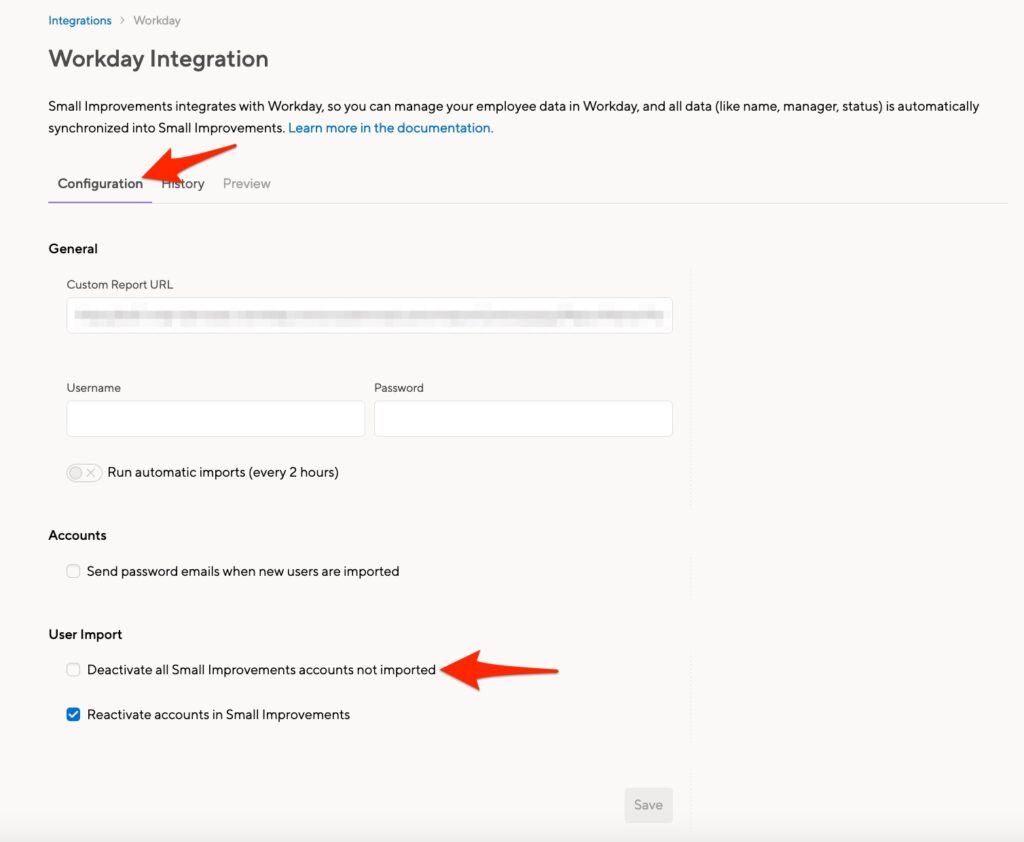
Next, you’ll need to remove those employees from your import file. The removed employees will be deactivated the next time the import runs.