So your company is conducting 360 degree reviews using Small Improvements and you’re a manager? Then this guide is for you!
You might also want to check out the documentation from the employee’s perspective. This will give you insight into the entire process, and we have some helpful info that we didn’t want to repeat in this document.
We assume that your HR Admin has setup the 360 cycle as explained in our administrative walkthrough here. In this case, the deadlines have already been refined, participants have been added to the cycle, and staff have been prompted to pick their reviewers.
You can see all the information about your team’s 360 progress by clicking Teams > 360 Feedback and then selecting the cycle.
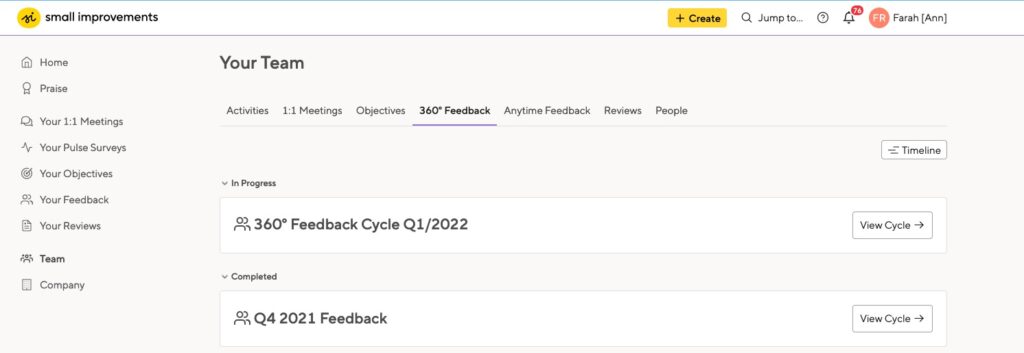
Approving the reviewers of your team members
This step will depend on how your HR team has set up the cycle. If your staff is nominating their own reviewers, you may be asked to approve the nominees.
If some of your reports haven’t nominated anyone, then you can either nudge them to do so, or pick reviewers for them.
You’ll first receive an email triggered by your HR team asking you to approve reviewers. In the following example, you’ll see the message lists your direct reports, and whom they nominated.

Click the link that takes you to your “To-do list”. You can also see your to-do list on your homepage when you log in. Below is an example from your home dashboard.

From this to-do item, you can adjust the existing nominations, or approve them all-at once. Let’s assume the reviewers were a good fit, no adjustments are needed, and you want to get right to approving. You’ll simply click the “Approve and Notify Reviewers” button. All reviewers now get notified within the next 60 minutes that they should start providing feedback.
Emails Haven’t Arrived Yet?
Notifications are not instant, they are batched so a person who gets approved for several reviews only receives one email. Allow for up to 60 minutes until mails arrive.
Nominations on the team overview page
Once approved, the action to approve reviewers will disappear from a manager’s immediate to-do list. However, you may still want to make additional nominations or adjustments from your 360 Team page. From there, you may still add or remove reviewers, even if the feedback is already in progress.

Clicking the bullets icon will expand the view of your team member’s reviewer list, where you can add additional reviewers either through the search bar or by clicking on the “People” icon to see a visualization of your whole company. If you click the downward-facing arrow next to a reviewer’s name, you can remove them.

Checking the progress of feedback for your team
You may check out the progress of reviews on the team screen. Each completed reviewer is indicated with a check sign. You can click the “manage reviewers” link to open the reviewer list, see details, add/remove reviewers, and nudge slackers into action. Note that as a manager, you can even change reviewers for your sub-managers teams.

Viewing the resulting feedback about your team member
Visibility into the submitted feedback will depend on how HR has set up the cycle. Most of the time, you will get to see the feedback that was provided to your direct or indirect reports. It shows up either right away once people write their feedback, or it shows up on the “feedback release date”. (A milestone defined by the Admin who set up the cycle)
From the Team page, you can click the “view” or eye icon to preview the feedback and you also have the option to print. Below is a gif showing this option – watch the whole loop!

Manually releasing feedback
You can see your team’s 360 Feedback by clicking Teams > 360 Feedback and then selecting the cycle. From there, select the View option for their employee.

This will bring you to the submitted feedback. Click the “Share with…” option to release the feedback to the employee.

Note that when you manually share feedback, any additional feedback submitted will be released immediately to that reviewee.
360 resources in performance reviews
When it’s time to do a performance review, you’ll see your employee’s 360 feedback on the Helpful Resources sidebar. There’s no need to dig through files or emails!

Using the employee search to find 360s
And you can always navigate to a person’s 360 reviews by simply entering their name on the User Search box in the top right corner. The user profile contains tabs that display a person’s past 360 reviews, objectives and performance reviews (provided you are allowed to see them).
Clicking into the 360 link will take you right to the 360 feedback on their Small Improvements profile page.
