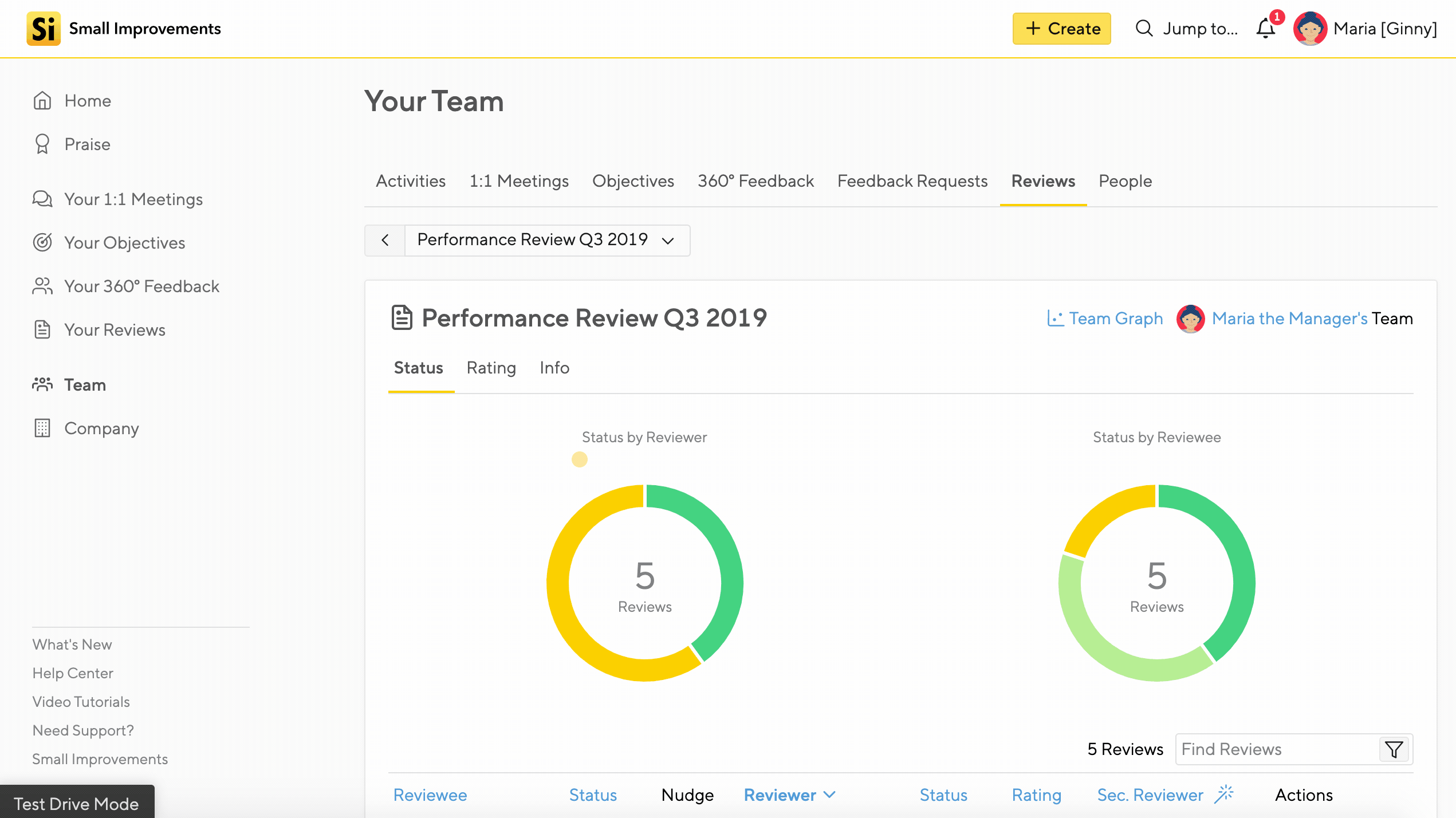When using Small Improvements for performance reviews, it’s easy to write your own self-assessment, and it’s also just as easy to assess a report’s performance.
As a manager, you’ll simply enter your feedback on the right-hand side of the same screen where your direct report does his or her self-assessment. Share and discuss, then next review period – rely on that feedback in an easily accessible resources tab included in every cycle.
Getting Started
Typically you will receive an email from your HR team, this mail lets you know who to review, the timeline, and some general guidelines. The homepage also provides a quick overview of your upcoming tasks.
Click “Your Reviews” for shortcuts to the reviews you need to write.
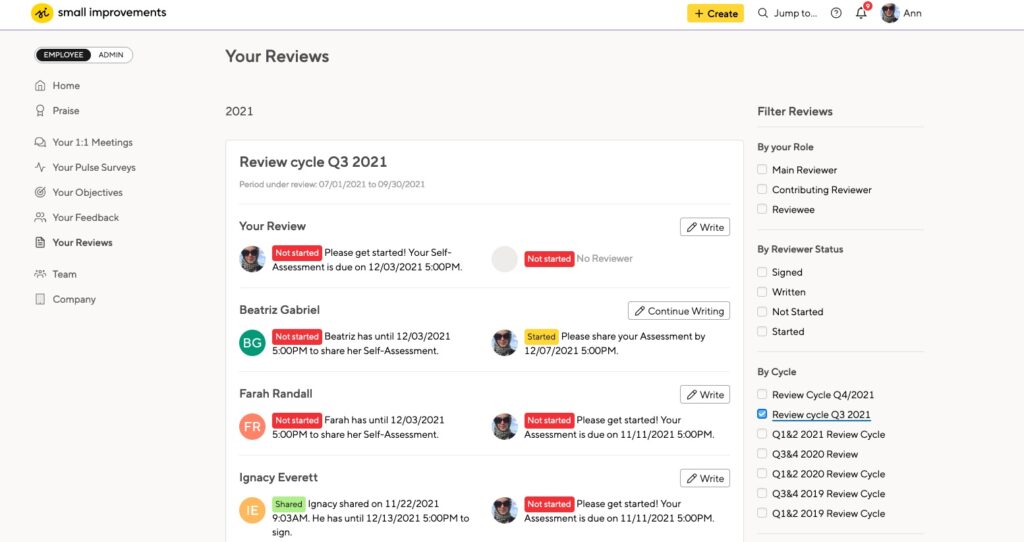
Once you get started, there are three simple steps involved in a performance review:
- Write the Review: Write your report’s performance review, quickly accessing other areas of the platform which might assist your assessment (Objectives, peer feedback, etc)
- Optional: share with Manager or HR: Indicate to your manager and HR that you’re done. In some companies, there is a quick calibration process of manager feedback, but it is possible you’ll skip right to sharing with your report.
- Share: Share the review with your report or team member. Perhaps you meet in person an hour after sharing, discuss what was written and agree to some updates.
- Complete and sign: Then sign the review and have access to the review in later review cycles.
Step one: writing your feedback
Working on an employee’s performance review is easy. The form is split into two sides but the reviewee side is collapsed by default. You can click the “Reviewee side” button to toggle between the views.
When both sides are displayed, the left-hand side displays your team members’ self-assessment, and you work on the right-hand side.
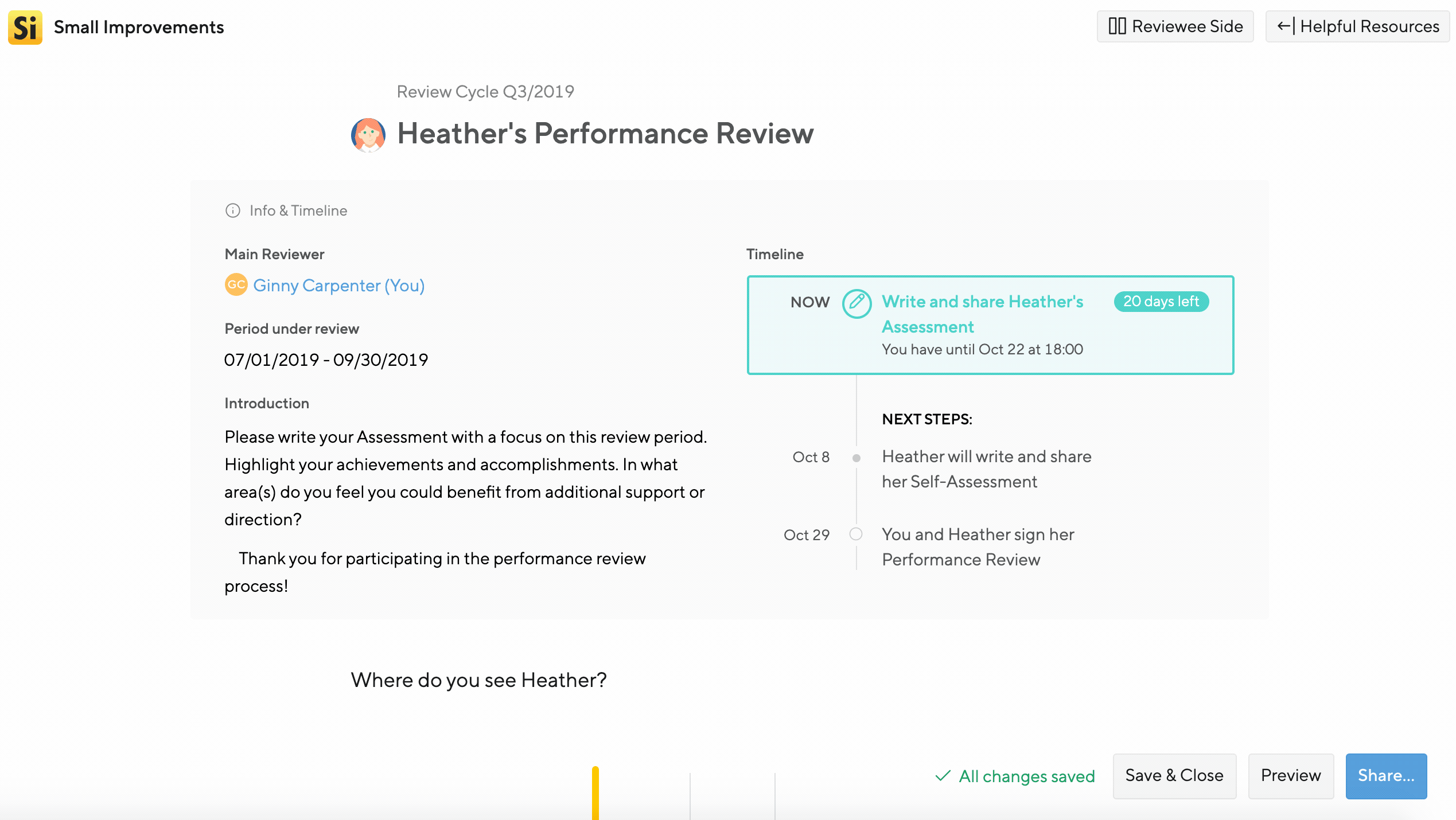
In the example above, you’re just starting to work on the manager assessment, while the team member has not shared his review with you yet. The top displays a 2D chart to help you assess your team member’s work in a visual way. If you don’t see this option, it may have been disabled in your company.
Once your team member has written and shared their self-assessment, you will be notified by email. The page then displays their self-assessment on the left-hand side.
Step two: sharing the review
Towards the end of the review form, there is an option to rate the person’s performance using a dropdown list (also possibly disabled by your Admin), you can take private notes (which will never be shared with the reviewee), and of course, you can save the review and continue working on it some other day.
If provided to you by your account Admin, a checkbox allows you to mark the review as “done”.
- What happens next: once you check the box for the first time and save the review, your manager will get notified by email to take a look at the review.
- Should you share it? It’s not required to share the review with the reviewee. Your manager can, of course, take a look at what you’re writing at any time.
The most important button is the “Share…” button. Your assessment is initially private, only you as the reviewer can see it until shared. Only once you click the “share” button the reviewee will see your assessment and get notified by email.
You may continue working on the review, but once it’s shared your team member will get further emails to let them know you are still making changes to the review.
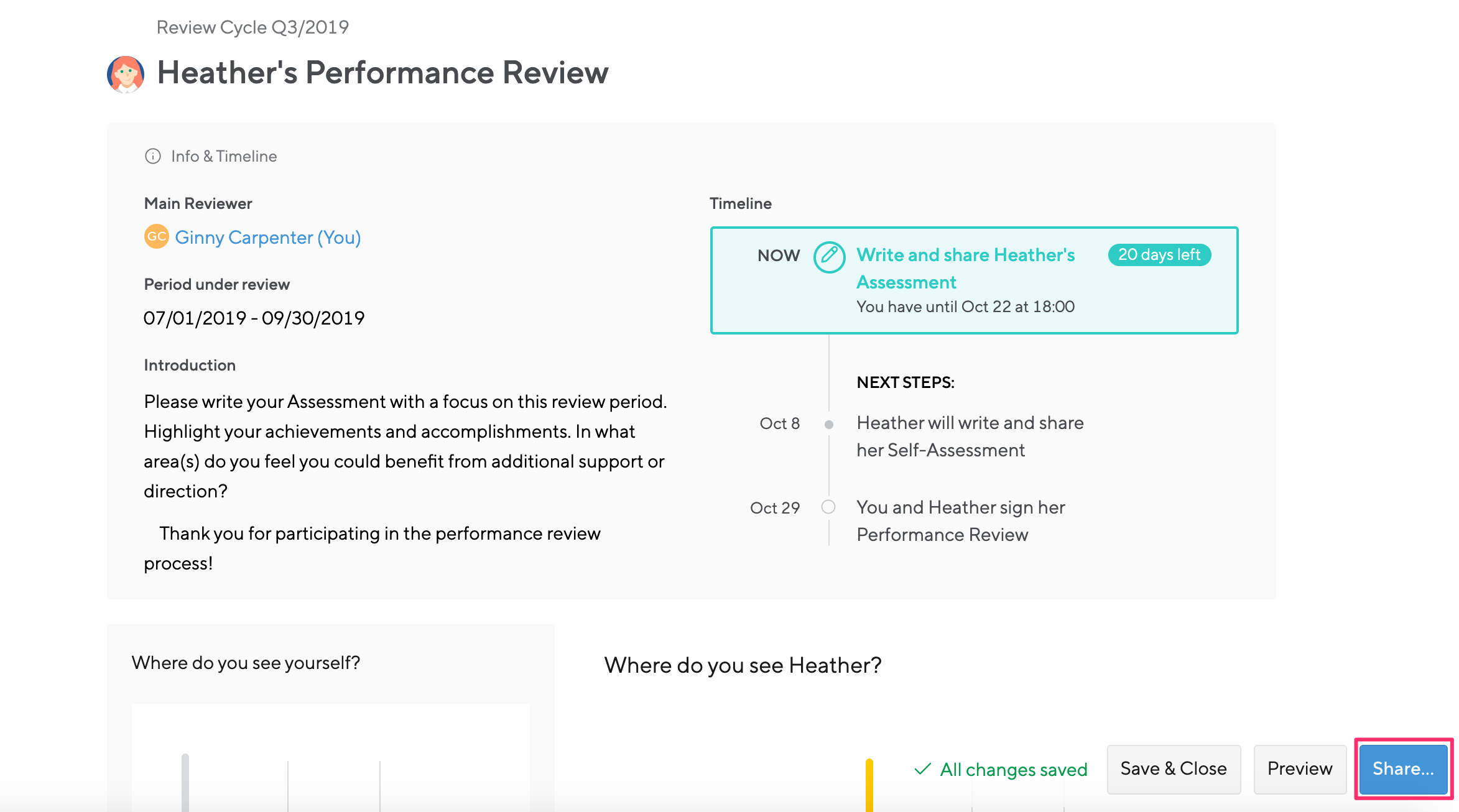
1:1 Meeting to discuss before signing
If you’re using 1:1 Meetings in addition to Reviews, the option to create a follow-up meeting to discuss the review with your employee will appear immediately after sharing. Reviews should not be a one-and-done thing. Better alignment between you and your report can best be achieved with an official 1:1 follow-up discussion to go over the review results, and Small Improvements gets you there.
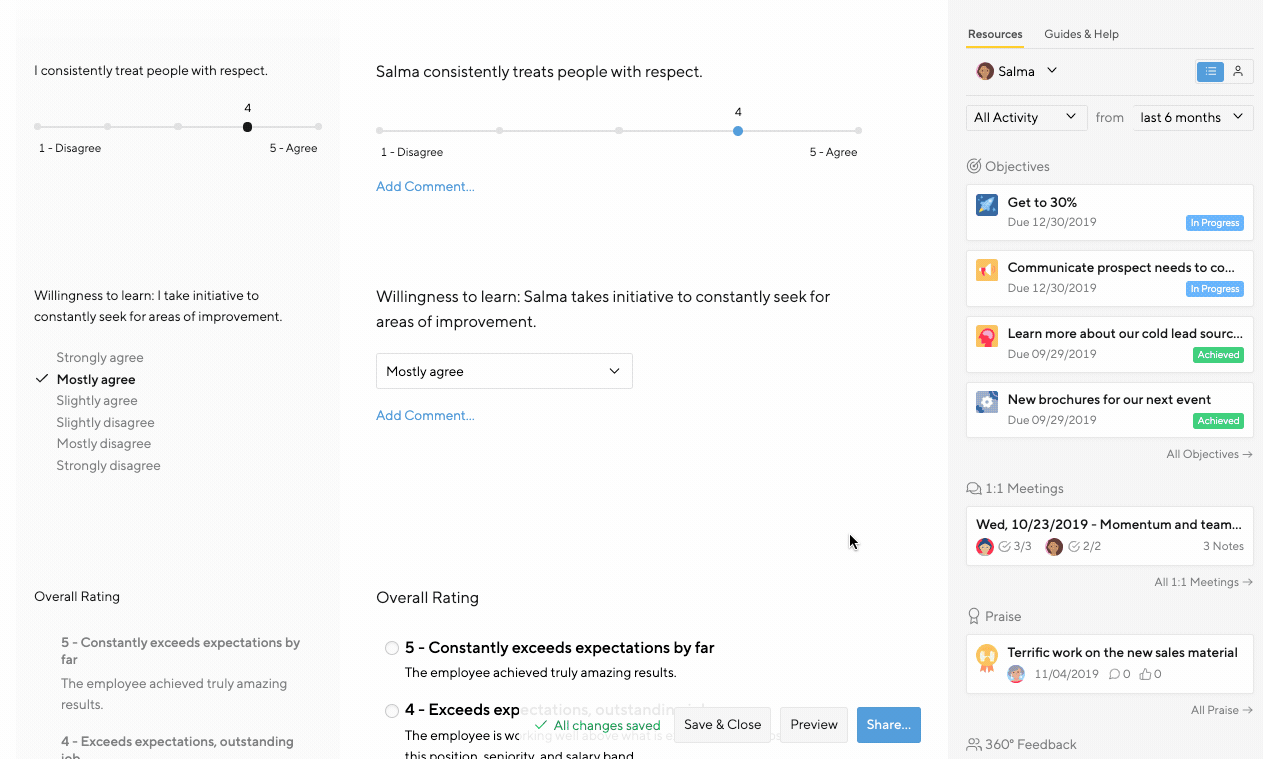
The prompt to arrange a 1:1 only appears for managers. Upon sharing, you are presented with an overview of the Review and, after confirming sharing, the window overlay to create a 1:1 Meeting appears and allows you to choose a date for following up. Creating that meeting brings you to your 1:1 Meetings page with your report, and you can already capture talking points to raise in the review discussion. The shared Review itself will be at your fingertips, in the Helpful Resources Sidebar inside the 1:1 Meeting).
If you aren’t using 1:1 Meetings, or your Admin has this feature disabled, this option will not appear.
Helpful Resources
As mentioned above, underneath the performance review you will find a helpful selection of resource tabs. They highlight information that will be relevant to this performance review. For instance past objectives, continuous feedback, past reviews, and peer feedback associated with your report.
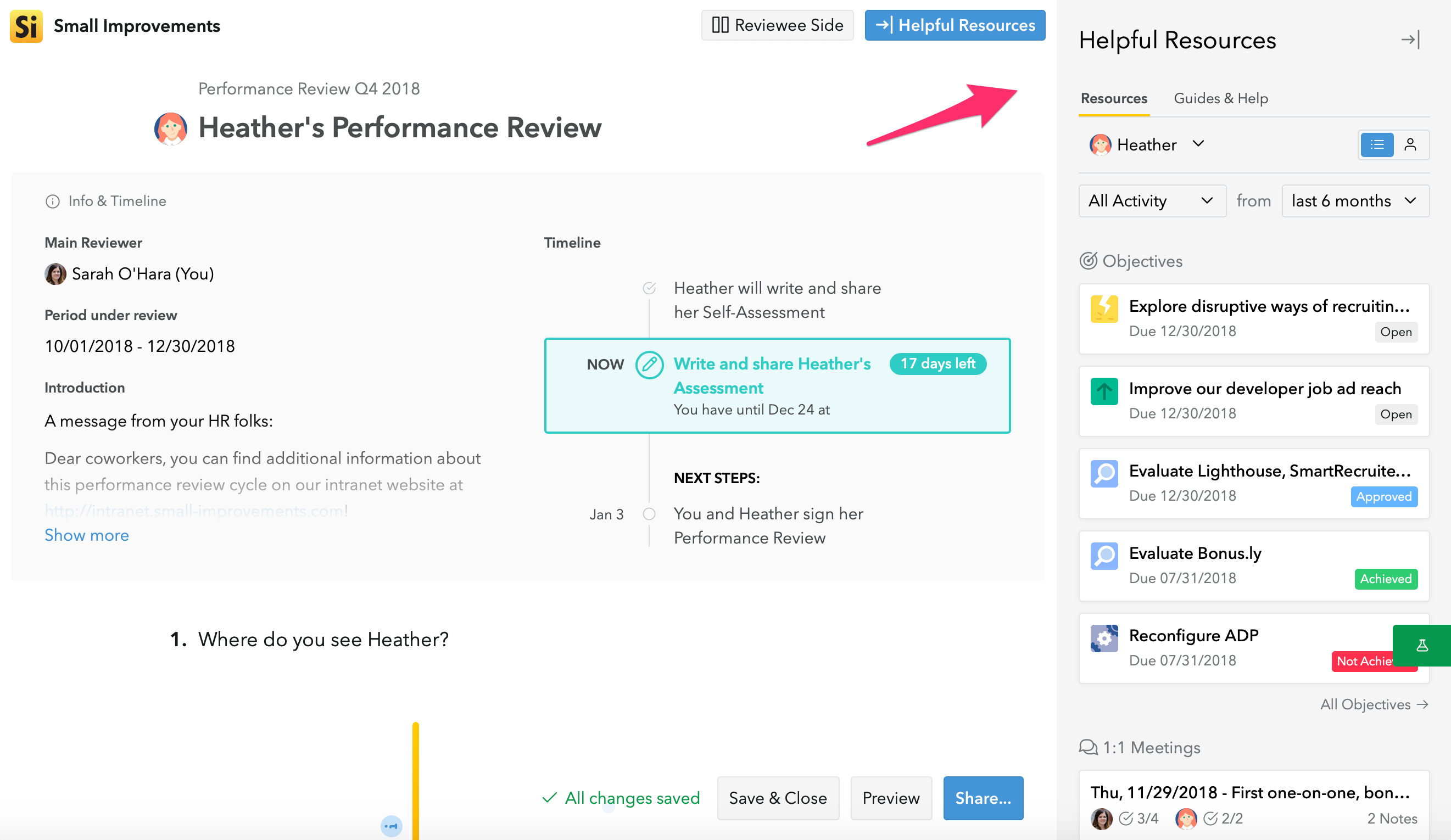
Step three: signing reviews
Once you and your report are both sharing your assessments with each other, a “Sign this review” button will appear on both sides of the review. Once you sign, the editing phase is over, and an HR team member would have to revoke the signature to let you edit the review again.
Once you share and sign the review with your team member, the tasks disappear from your homepage. You can still access your team’s reviews of course, for instance using the “Team” view accessible via the menu on the left, or by navigating to your team member’s profile page using the User Search box.
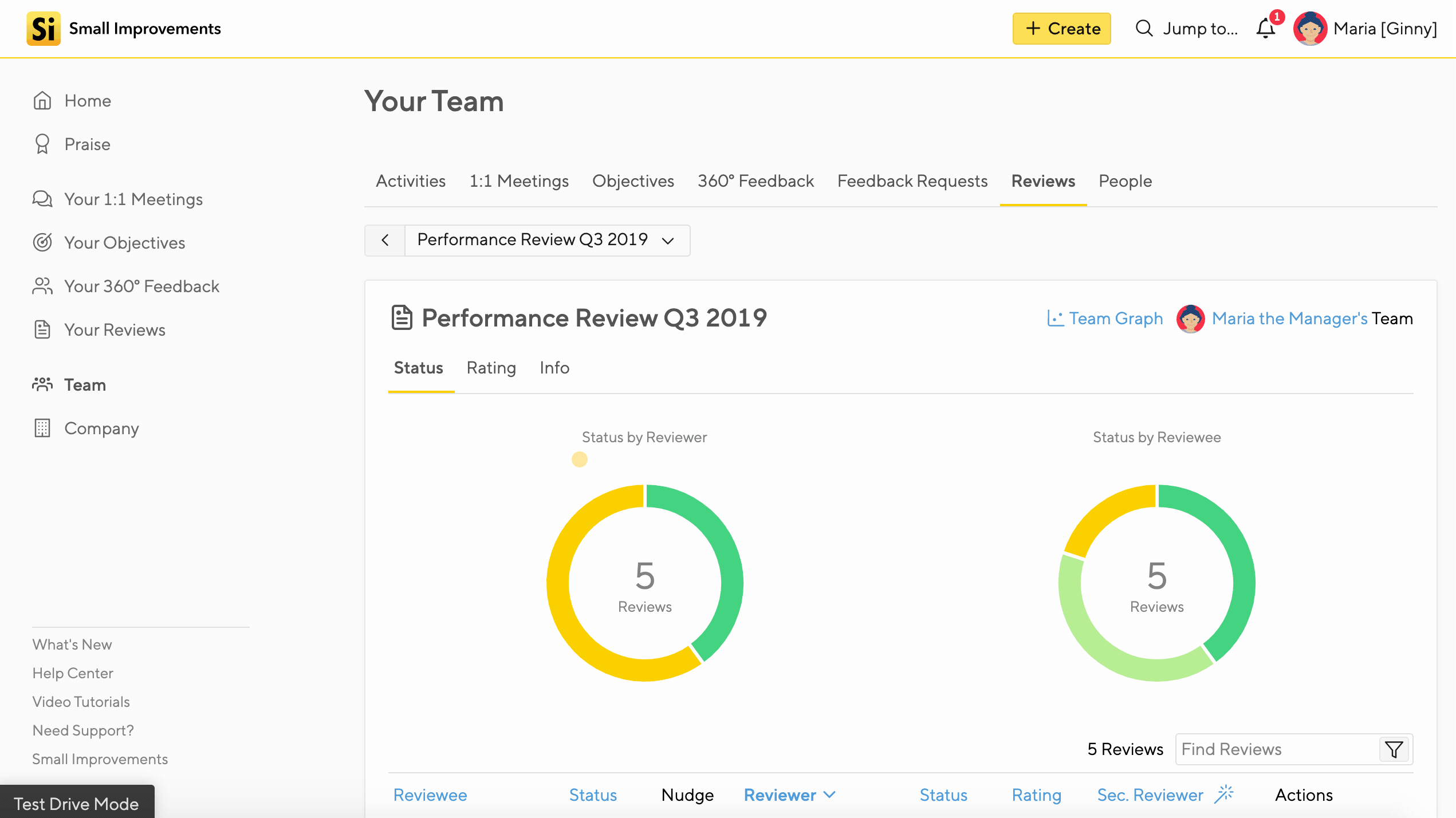
Keeping track of your entire team
If you have more than just a handful of team members, you may want to get a high-level view of all reviews. That’s easy too: Access that same team overview list from the left-hand side menu. It will display the reviews of your direct and indirect team members, one review per row, and you have the option to:
- Access the details of the review via an information tab
- Easily sort by status or ratings (if ratings are used)
- Send reminder emails to your team (nudges)
- Make high-level adjustments to ratings
- Get a quick peek the shared performance conversation