Imports not appearing in Small Improvements
Make sure the file was generated and sent from your HRIS.
Ensure “Automatic imports (every 2 hours)” is enabled on the SFTP “Configurations” tab in Small Improvements. If this has been enabled recently, you may have to wait up to 2 hours for the first import to run.
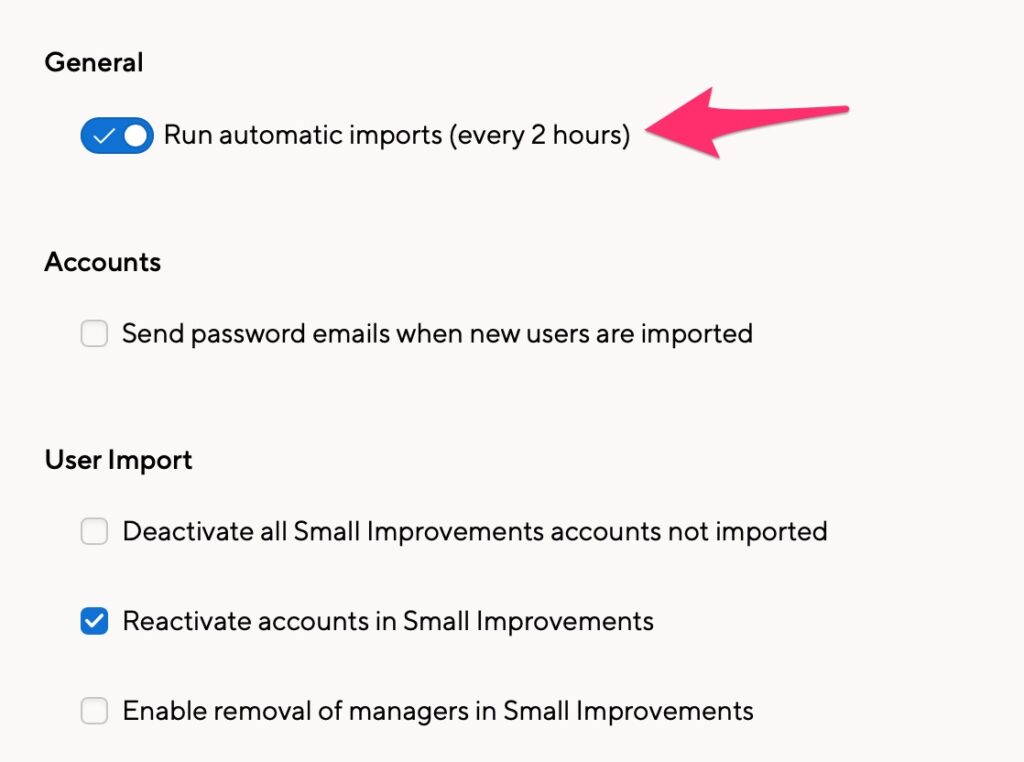
Investigating and resolving data issues
When investigating SFTP data issues, the first step is to check the import summary for your most recent import. This will provide specific information about the erroring data in your report so that you can address these in your HRIS.
To find the Import Summary for your last import, please navigate to this page via Admin > Integrations > SFTP and click the “History” tab.
Click the view button on the far right side to display the errors included in your last import, which must be adjusted, or the page will prompt you to run a manual upload if required.
Sync blocked due to swapped employee IDs
Your sync might be blocked if Small Improvements suspects one of your employees may have mixed their details with another.
If a combination of an employee’s Name, Date of Birth, Email, or Employee ID is changed, the sync will be blocked. This prevents an employee from accidentally accessing another employee’s private information, such as performance reviews.
If you’ve intentionally changed the employee’s details, you can complete a manual import to bypass this block.
Destination folder
The upload to Small Improvements is to the root directory of our SFTP server, so the destination folder should be left blank. Some SFTP clients / HRIS ask for a value. If so, it can be listed as “/”
Common Errors
“Access Denied”
Expected if you try to put the file in a directory/folder other than the root “/”. The upload is to the root directory of our SFTP server, so the destination folder should be left blank. If a value is required, it can be listed as “/”.
You try to complete any other action besides the PUT (post) request to send the complete file. That includes any MOVE, RENAME, READ, DELETE, or GET.
“Connection refused”
You may receive a ‘connection refused’ error when setting up an SFTP client. This could be because your organization has an internal Firewall (either a local or network firewall) blocking the SFTP connection.
If so, your firewall must be configured to allow outbound access via the hostname (NOT bound to a specific IP address: the IP will change) on TCP Port 2222.
Ensure the hostname and username you use to set up your SFTP client are copied directly from the setup form in Small Improvements. Both are case-sensitive.
Also, ensure that your public key is correct in Small Improvements and doesn’t contain any additional spaces at the end.
“Unexpected server shutdown”
Expected if attempting to negotiate a connection with an unsupported SFTP protocol version (0, 1, or 2). We support 4, 5, and 6.
Other/unknown errors
Some SFTP clients have an Event log where you can access a Payload. In the event of an error, this helps identify the root cause.
Multiple uploads in quick succession
Our SFTP integration is designed to process one mass employee file at a time. In between each import, we wait for 2 hours. Although multiple files (with unique file names) can be sent in quick succession, We’ll only import the most recent file.
Failed imports
Import attempt not showing in Small Improvements
The import file may need one of our mandatory columns added, such as Employee Id or Email, or there could be a data issue, such as a duplicate email address error or similar.
Incorrect format
The file is not in one of our expected formats (CSV UTF-8 (comma separator) ), or the data may contain unsupported (special) characters.
In general, CSV needs to handle special characters better, which can sometimes change the data formatting resulting in import failures.
SSH key pairs
Our SFTP only supports OpenSSH key pairs, not SSH2. If your HRIS or command-line tool generates keys in SSH2 format, you can convert them to openSSH using the instructions in the guide below.