Why upward feedback?
Performance management is typically a top down feedback exercise, managers delivering reviews to their reports. A large portion of a manager’s job, however, is working closely with their reports – So shouldn’t those reports have an avenue to deliver feedback to their managers as well?
Employees can always give feedback to their manager using the message module, but if it’s not a formal process, reports are not likely to offer unsolicited feedback. A dedicated upwards cycle can be seen as a much safer place to deliver feedback because there are a set of structured questions guiding them. Knowing that they have colleagues also sharing feedback, makes it much more likely they’ll participate.
What to consider
If you’re interested in capturing this feedback for managers, consider the following:
Who should see this feedback?
If this is pure feedback, for feedback sake, only allowing the reviewee (the manager getting reviewed) to see this feedback might be your best option. Allowing their manager to see it might make this more of a complaining session for people, airing their frustrations versus providing real constructive feedback.
Is it transparent or anonymous?
It depends on what is customary in your organization, but you will likely find that people are much more candid with their feedback if they are able to provide it anonymously.
How large is the team?
If it is a small team that is being reviewed, transparency might work better as the manager would know who’s leaving the feedback anyway.
Is this for all managers or just those at the top who don’t normally receive formal feedback?
Executives rarely receive feedback from their manager or peers, so this is a great way for them to get in on the feedback action.
What kind of feedback are you after?
Should this focus on what the manager is doing (start, stop, continue) or on team chemistry, management style, and communication.
How to implement it in Small Improvements
Outlined below are steps walking you through how to use the 360 module in Small Improvements to conduct an upward review.
Set up a new cycle.
When you ‘select specific employees,’ you can grab anyone with a direct report. There is a shortcut! Click the “managers” option at the top of the List view:

Reviewer Selection Process
How do you want to pick reviewers? If you only want managers only to be reviewed by their reports, select “Only HR selects reviewers.” You can auto-assign those reports as reviewer – more on that below.
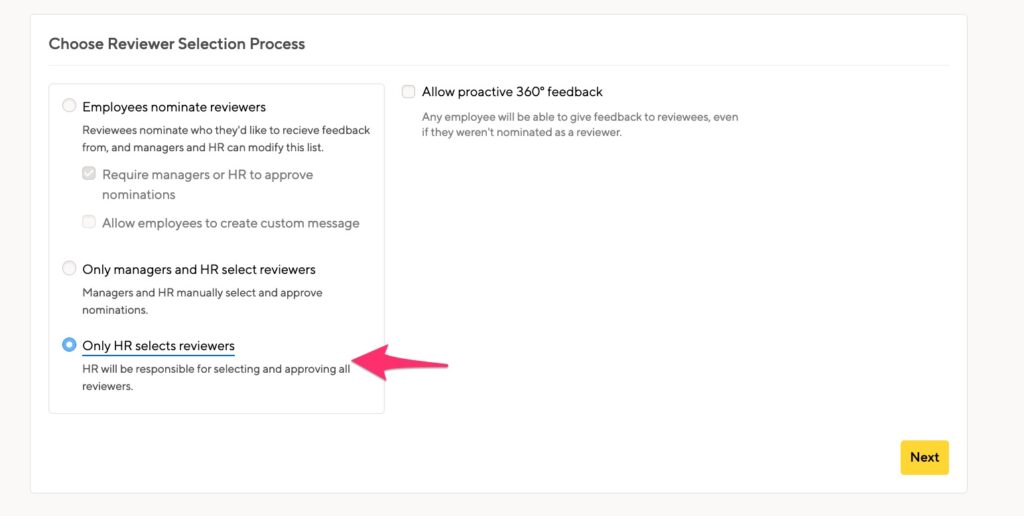
You can also allow the managers of the people being reviewed to assign reviewers, or you can let the reviewees nominate, like in a regular 360 cycle.
Note: An approval process is still necessary. Meaning, HR Admins will still have to approve the reviewers, even if they are the only ones adding them.
Decide on your visibility settings.
Who gets to see the feedback? If you want your managers to see what their reports wrote, ‘Show Feedback to reviewee’ should be enabled. You can also show that feedback anonymously by selecting ‘Feedback is anonymous to reviewee.’
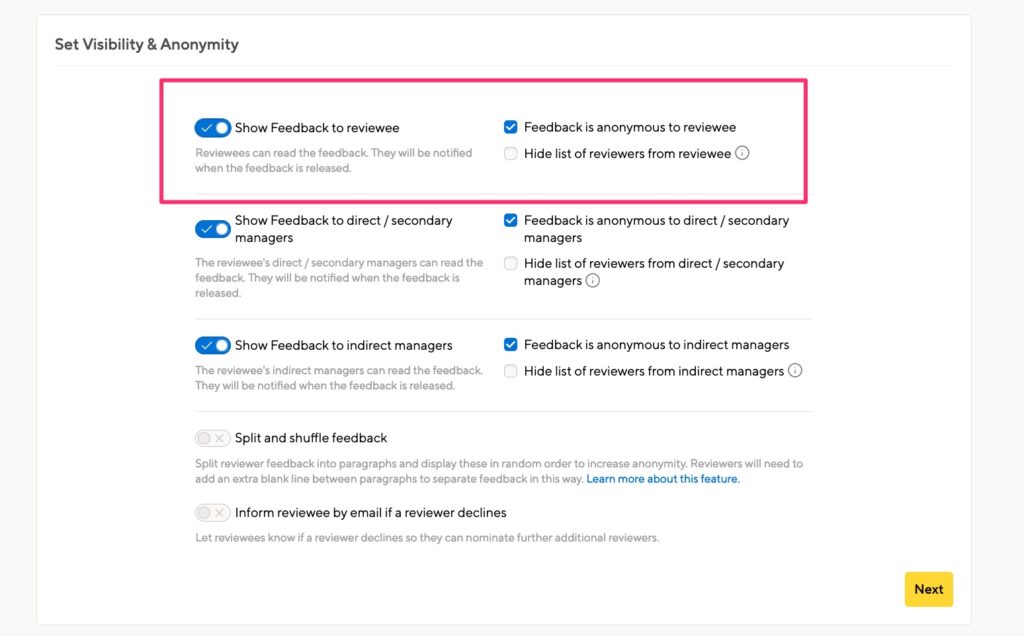
Remember: the managers are the reviewees here. You’ll need to decide if their managers and indirect managers should see the feedback.
Read more about visibility settings here.
Assign the reviewers
Once you’ve created the cycle, you’ll be directed to the cycle overview page. Using the ‘Admin’ button to the top right, you can ‘Assign all reports to review their manager.’ You’ll need to allow the tool 30 seconds or so to carry out this function before you can refresh your screen, revealing all reports in the reviewer column next to their manager.
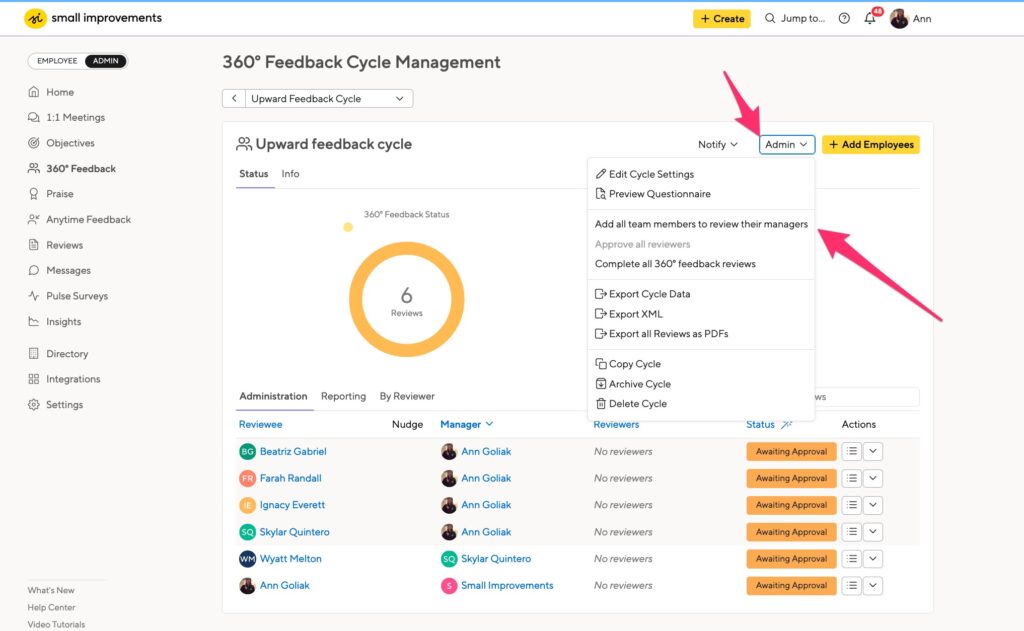
Notify your reviewers
When you are ready to notify all of the reviewers (the direct reports), from the ‘Admin’ button select the ‘Approve all 360 reviews.’ This will trigger an email to all reviewers that will have a link to where they can go to leave their feedback.

Think outside the box!
Interested in taking this feedback one step further? Consider getting feedback on the company as a whole. You’ll simply need to create a user profile for the company itself and then select everyone to provide feedback.