Performance Reviews in Small Improvements are as easy as 1, 2, 3. Employees need only to provide a quick assessment, mark their performance on a simple chart, and answer a few open-ended questions.
This information seamlessly integrates with our other features and can be used to help employees become more engaged and reach milestones.
Before you launch your performance review cycle, consider:
- How often do you want performance reviews done?
- What questions do you want to ask?
- And what departments and employees should participate?
Once you’ve decided what fits your company, you’ll be able to configure Small Improvements accordingly. It’s pretty easy, so don’t worry.
Create your cycle
To create a new review cycle or modify an existing one, go to the Reviews Cycle Management screen. In the upper right corner, you’ll kick off drafting your cycle via the yellow Create Cycle button.
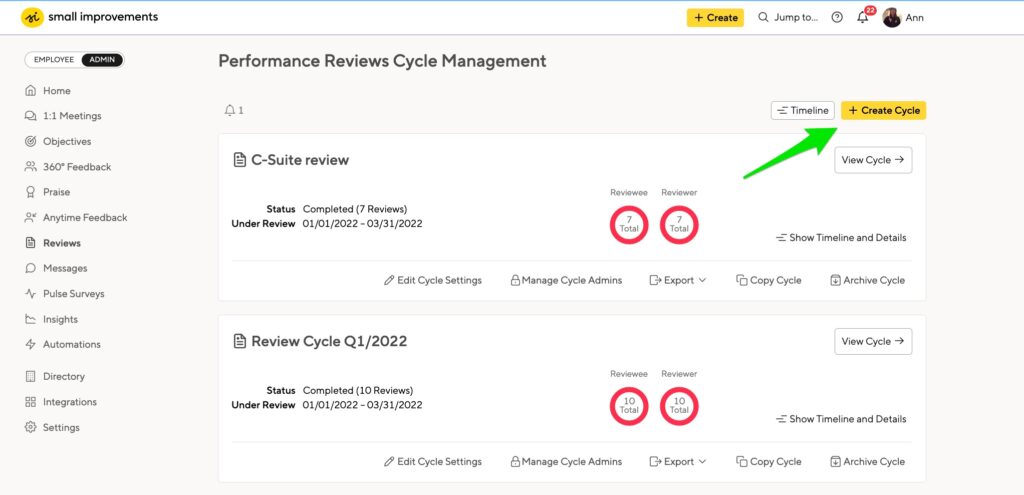
What type of cycle?
Decide which type of cycle you’d like to perform: a Standard Review with separate due dates, and no approval process. Or, a Calibration Review with advanced deadlines and approval periods from HR.
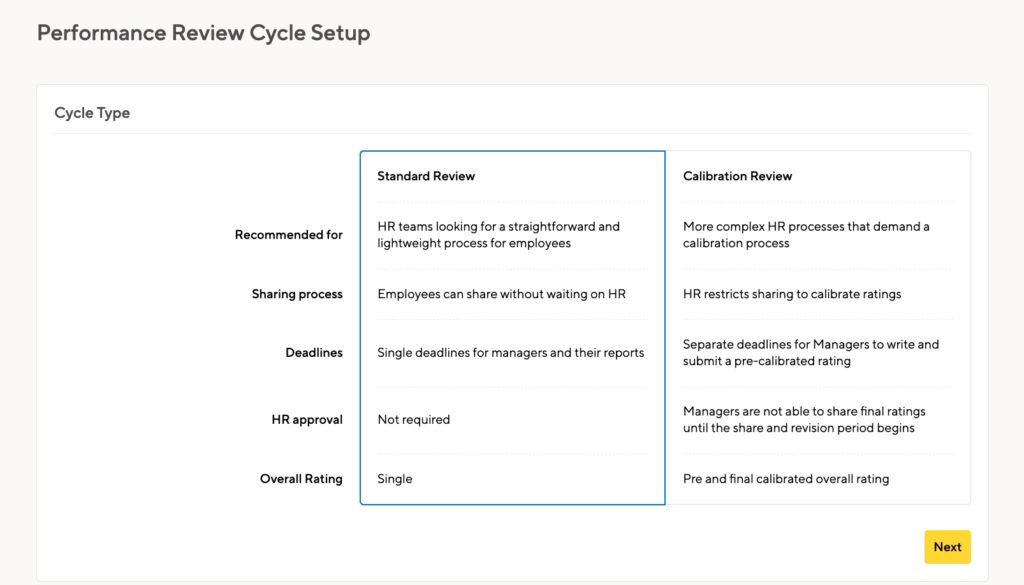
Click here for a complete walkthrough on Calibration cycles.
Who’s under review?
First, select the employees who should complete performance reviews in this cycle. If you don’t want your entire organization in the one cycle, you can easily select teams, sort by department, or create a managers-only review cycle.
If you’d like to set up a review cycle for the future or don’t know exactly who should be reviewed yet, just click “Choose later” to skip this step.
Learn more about adding participants here.
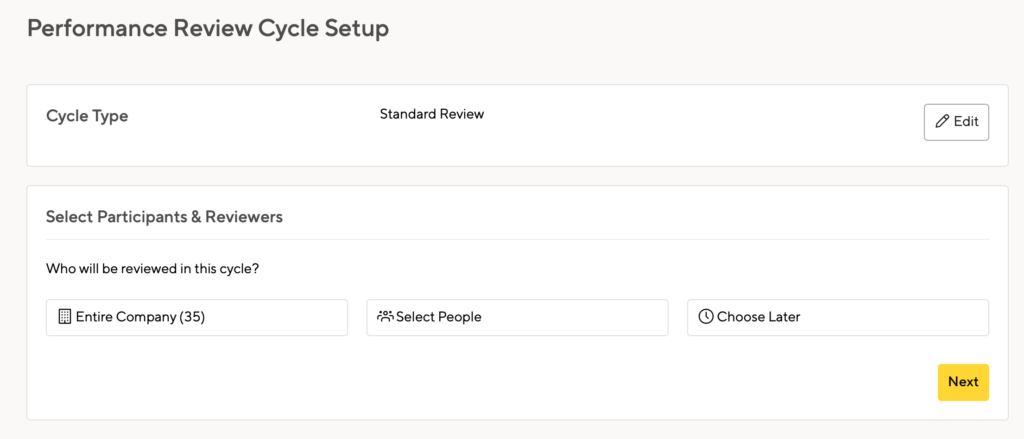
Name your cycle
Next, give the cycle a name and introduction. Employees will see this introduction when they go to write their self-assessments, as will managers when they review their reports, so if you’d like them to follow certain guidelines, let them know here.
Set the time period under review so participants know what part of the year they should focus on when writing their assessments.
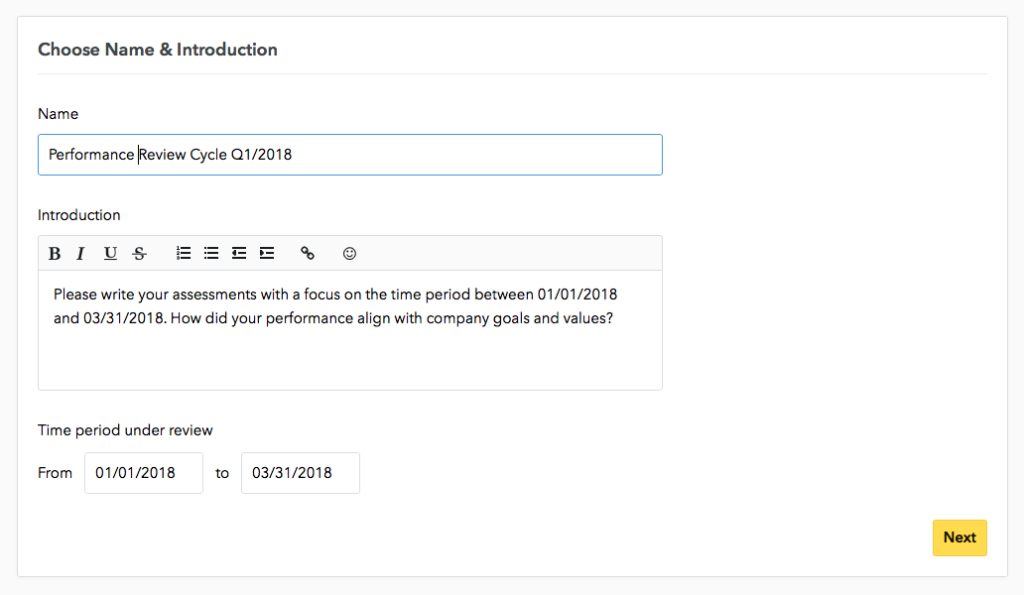
Writing and sharing process
There is no one-size-fits-all solution to performance management, so Small Improvements lets you configure the review process to fit your needs.
- Indirect manager contribution: Indirect managers will always be able to read the performance reviews of their reporting line. You can allow them to contribute to reviews by enabling this option.
- Finished writing indicator: Enable this option to allow indirect managers and HR Admins to review manager assessments before they are shared. A manager will be able to mark an assessment as done, but not yet shared.
You can trigger a notification to the reviewer’s manager and the HR team; you’ll enable that option in the Timeline section.
- Sharing Assessments: It’s also possible to set up a cycle so that a manager or reviewee can only see the other’s assessment after both employees have shared. If you want each person to write his or her assessment before reading what the other wrote, choose from the options which work best for your team.
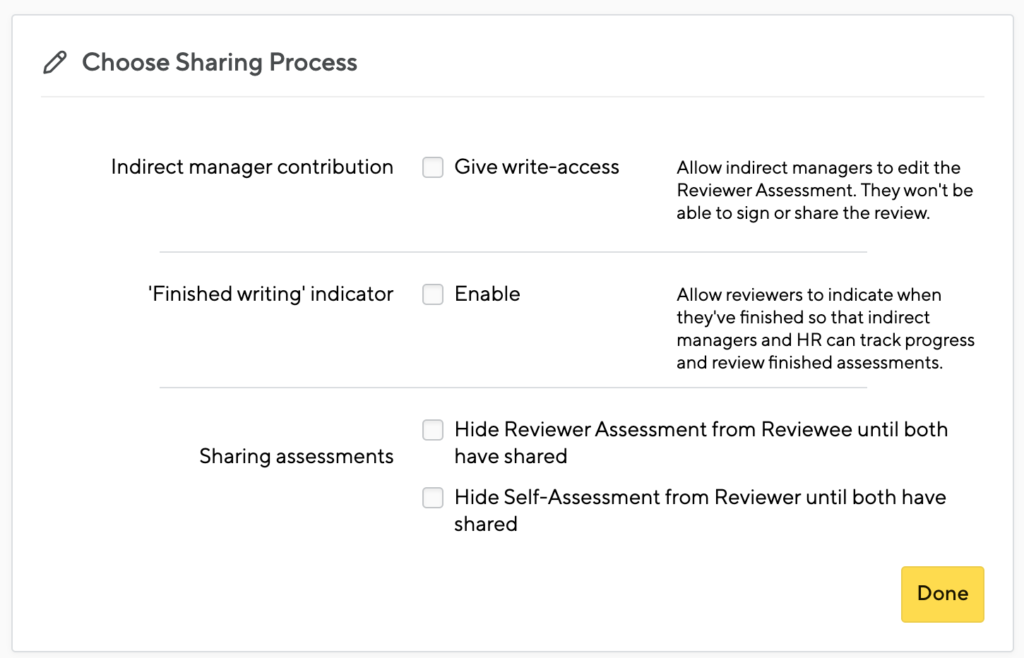
Create the questionnaire
Next, you’ll compose the questionnaire employees and managers will fill out when writing assessments. You can use any of the templates we provide or enter your own questions by clicking “Custom Questionnaire”.
We offer several different formats for composing questions. In performance reviews, you can create questions that only the managers can see and answer. Learn more about the types of questions available in performance reviews.
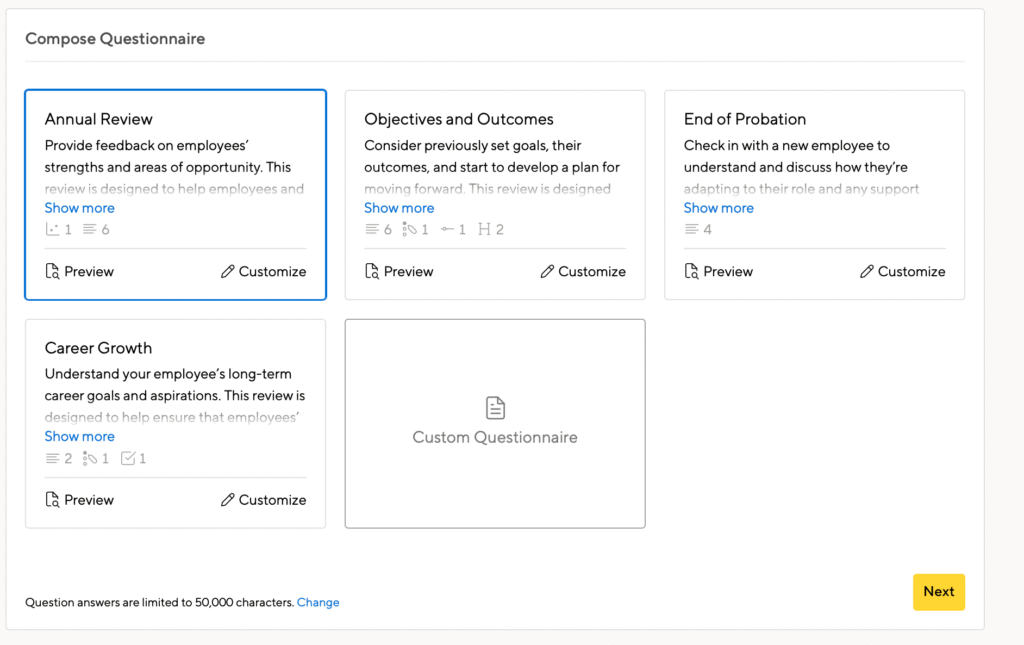
2D Graph
You can choose whether or not to include the 2D Assessment Graph. Employees and managers each place a dot on the graph to represent employee performance. Once shared and contrasted, this acts as a visual snapshot of how an employee and their manager perceive the employee’s performance.
By default, the chart values are “Results” versus “Behavior,” poor to great. But you have complete customization ability over the descriptions contained within the axes. Just click on the graph, then click into the text to edit.
If you use our Insights feature, you’ll want to include the 2D graph in your review questionnaire.
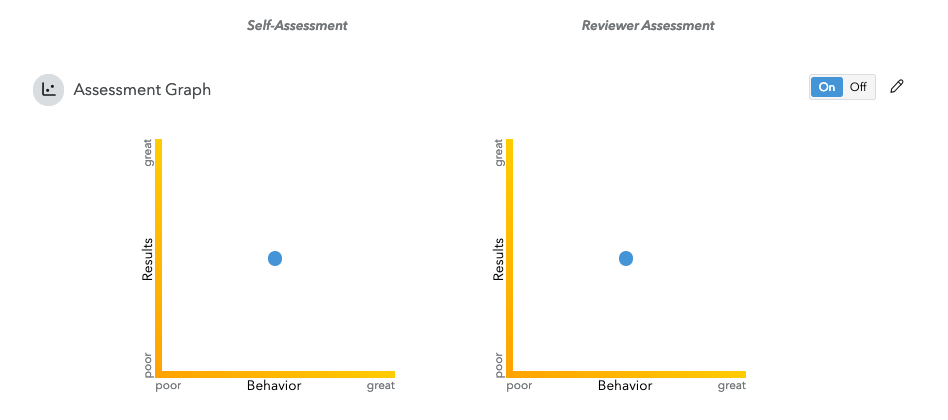
Personalizing questions
To make the questions sound more personal, you can choose from several different replacement placeholders. For example, ‘First Name’ would then be replaced by the reviewee’s first name. You can start typing to see a list of user placeholders, or click Insert and then select Replacements.
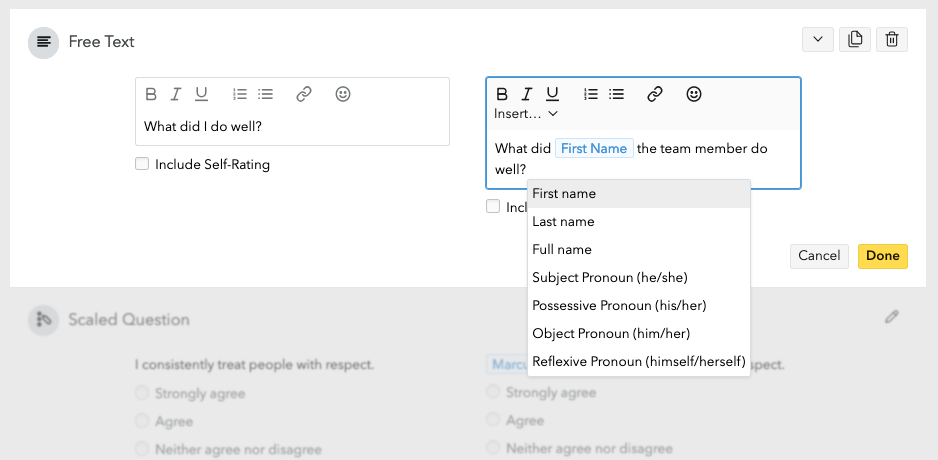
Overall Rating
And finally, it is also possible to include an overall rating in the performance review if you’d like, which you can configure at the end of the questionnaire. The rating can be confidential, and you can add an optional pre-calibrated rating if you’re using the Calibration cycle type.
Please note that should you decide to include per-topic scaled questions and an overall rating, they will be independent of each other. There is no automatic averaging, so you’ll have to trust the judgment of your team to correlate the overall rating to the per-topic ratings.
If you use our Insights feature, you’ll want to include the overall rating in your review questionnaire.
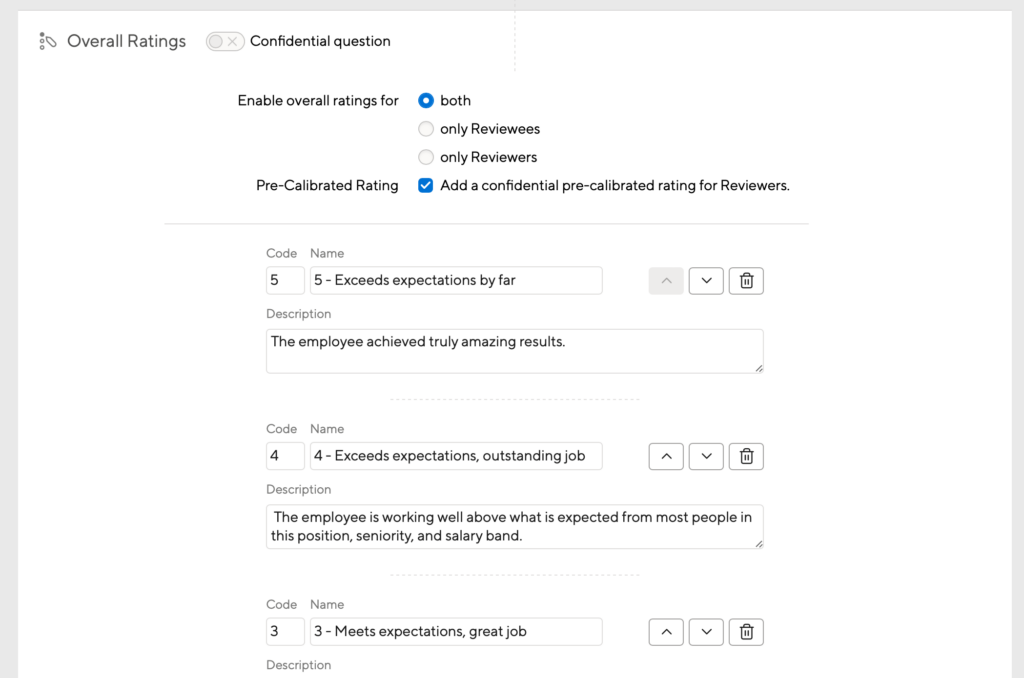
Set the cycle’s timeline
Next, you’ll define the cycle’s timeline. First, set a start date – when should the cycle begin?
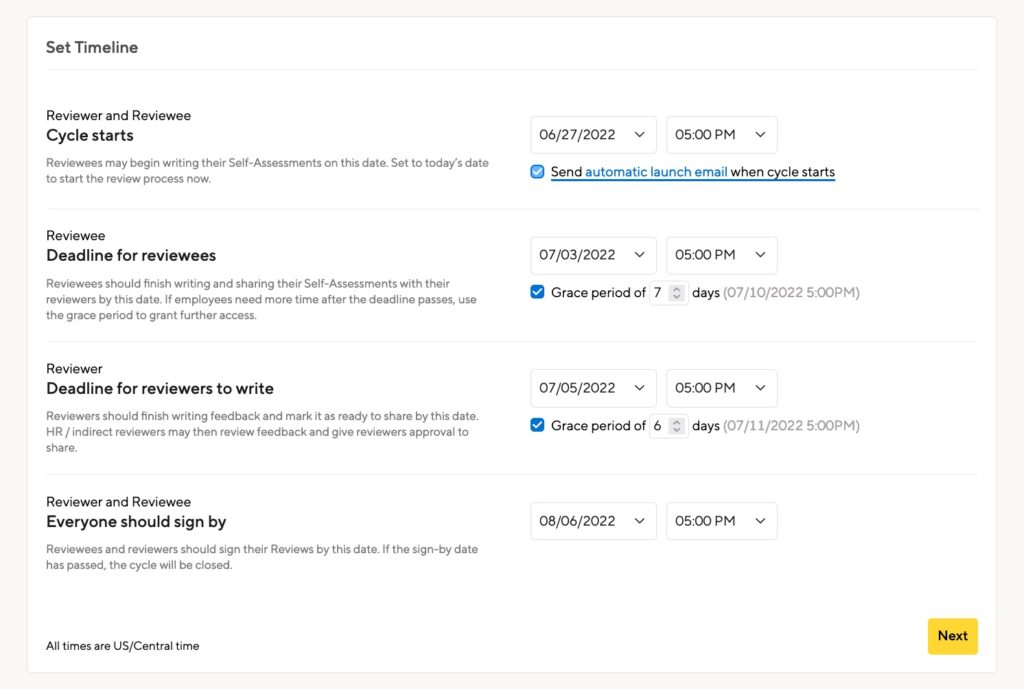
- Immediately: If you want the cycle to start immediately, keep this set to the current date and you’ll be able to send out email notifications about the cycle right away.
- In the future: If you’re setting up a cycle for the future, select a future date in this field and the rest of the timeline will adjust accordingly with our recommended time intervals between due dates.
If you set up a cycle to start in the future, you have the option of sending the initial notification email automatically. If you enable this feature, the notification to the managers and reviewees will be sent on the date and time the cycle starts.
- Deadlines: Next, choose the self-assessments and manager assessment deadlines. On these dates, assessments will be finalized and no longer editable. Any assessments that have not been shared will not be visible to others, and you will need to edit the cycle settings to extend these deadlines if employees or managers do not share before their respective deadlines.
- Grace Period Dates: If you choose to add a Grace Period, the deadline dates are no longer binding and employees will be allowed to run late until the end of the Grace Period. You’ll be able to send email reminders from the “Company Overview” screen to help nudge people along.
- Sign by Date (end of the cycle): Finally, select the sign-by date. This date will close out the cycle and be the final date for employees and managers to sign assessments.
Note: Your timeline options will look different if you are conducting a Calibration cycle.
Automate reminders
You can send an automatic reminder to your cycle participants. Pick the day and time you’d like that reminder sent:
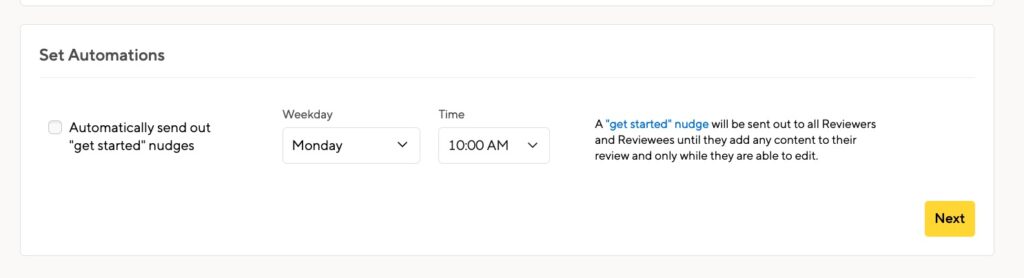
This eliminates the need to nudge people manually. We’ll only send this reminder to people who have not started their reviews. You can nudge them manually as well.
Customize your emails
It can be very helpful to include custom information in your notification emails. It’s optional, and you can choose to leave default content, or edit emails at the account level.
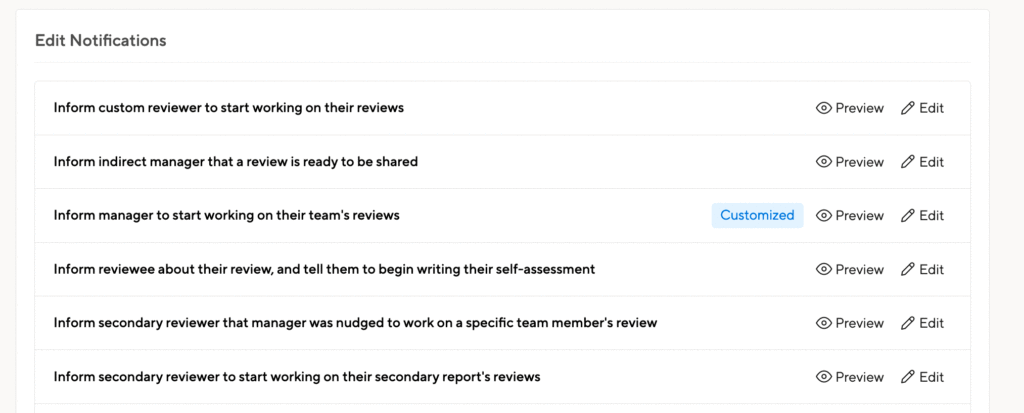
Custom emails are the final step of the setup process, though you can edit those emails at any time during the cycle.
Finish and launch
Now create the cycle. If your cycle is starting immediately, you’ll have the option to invite participants to begin writing right away. Of course, you may skip this step if you like and send invitations later from the Company Overview.
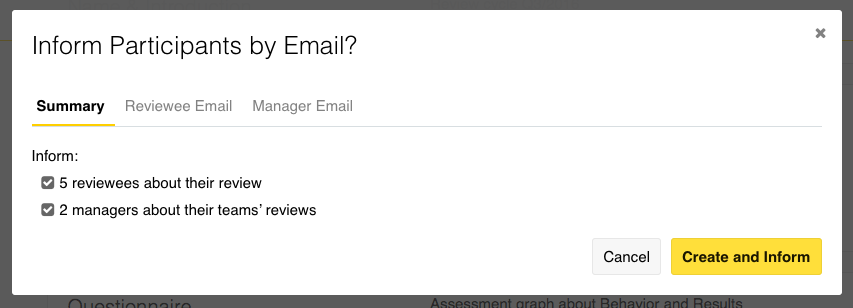
Depending on how your cycle is set up, we’ll inform you of any next steps to take after cycle creation.
And that’s it! Remember, you can always go to the cycle’s Company Overview to send reminder emails and manage performance reviews.