The primary benefit of the Sapling integration in Small Improvements is that you are able to import your high-level employee information, plus reporting structure, directly into your Small Improvements account.
This integration streamlines your administrative process so you don’t have to worry about making manager updates or adding new hires to your performance management process.
What is Sapling?
While Small Improvements lets you manage basics like name, department, and reporting structure, it’s not a fully fledged employee database. Sapling is, and by using our integration, you can use both systems together to maximize your efficiency.
Please check out the Sapling website for in-depth coverage of features and capabilities, here.
How the integration works
To get up and running quickly with Small Improvements, without needing to import users via Excel, you can synchronize Sapling staff data into Small Improvements automatically.
This means that new users are added in Small Improvements as soon as they are added in Sapling if you turn on the automatic import feature. You can run imports manually if you’d like.
Obtaining an API token
First, you need to give Small Improvements access to your Sapling account. Basically you tell Small Improvements to log in on behalf of an administrator in Sapling. You connect the systems by obtaining an API token from Sapling .
The API uses a token based authentication. To create the token, login to Sapling > Admin Tab > Integrations and navigate to the submenu titled “API Key”.
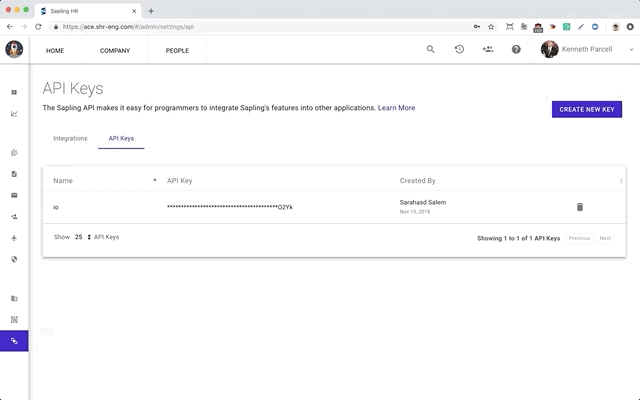
Once you’ve created and named your new API key, you’ll need to copy it to your clipboard to transfer into Small Improvements directly.
Configuring Sapling in Small Improvements
Now, back in Small Improvements, go to the Integrations page and click the Sapling icon to access the setting screen.
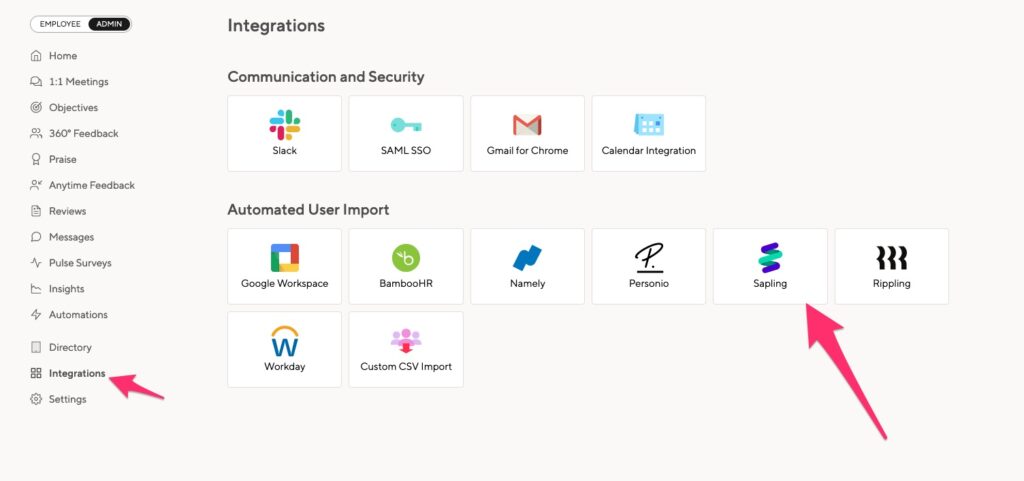
You’ll need to visit the Configuration Tab and enter your API key, and Company Subdomain.
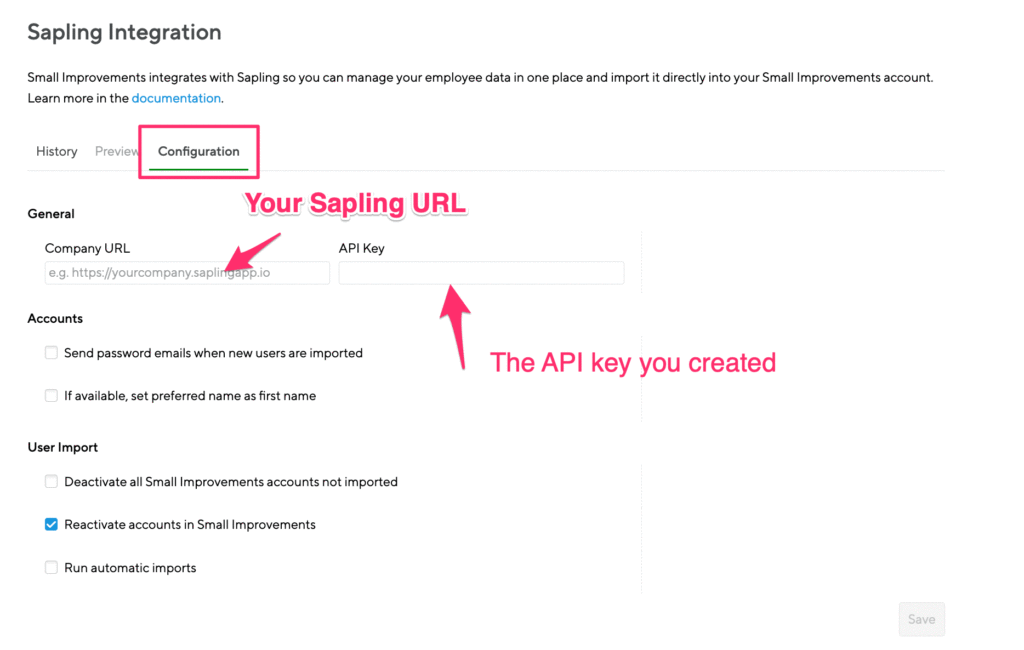
- First, enter your Sapling company URL (the subdomain) and copy over the API key (token) from Sapling that you created.
- If you want to have automatic imports every time there is a change in Sapling, you must select “Run automatic imports”. This will run periodic “checks” of your Sapling database, and sync any updates.
- You can wrap up the configuration the import here, or feel free to revisit the details later. Save the settings and you’ll get taken to a preview screen that displays what the import may look like.
Preview and import staff
The preview tab will automatically display what changes will happen if you were to run the import. You can use this tab to preview upcoming changes before syncing.
- Once you’re confident these are the intended changes, you can either manually kick off the import, or enable the automatic import in the configuration screen.
- If you choose manual import, a pop-up will ask you for confirmation before the import starts running in the background.
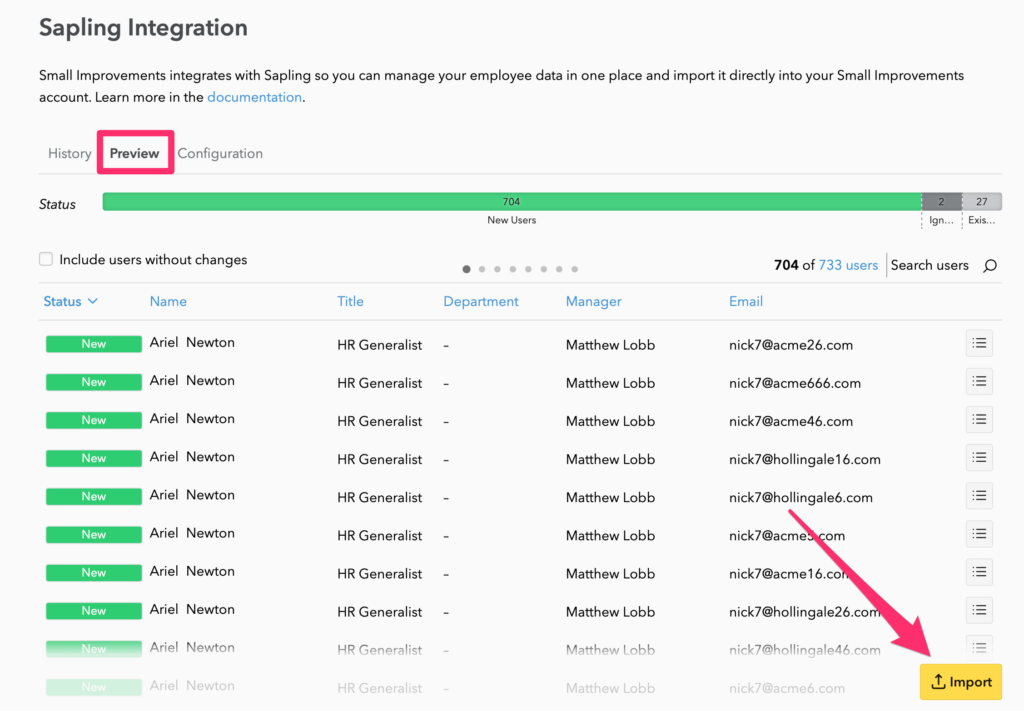
Import history
Every successful import will show up in the history tab. You can get a quick overview, but you can also drill into what exactly was changed by clicking the menu icon to the right of a user’s name, much like you would when viewing a preview.
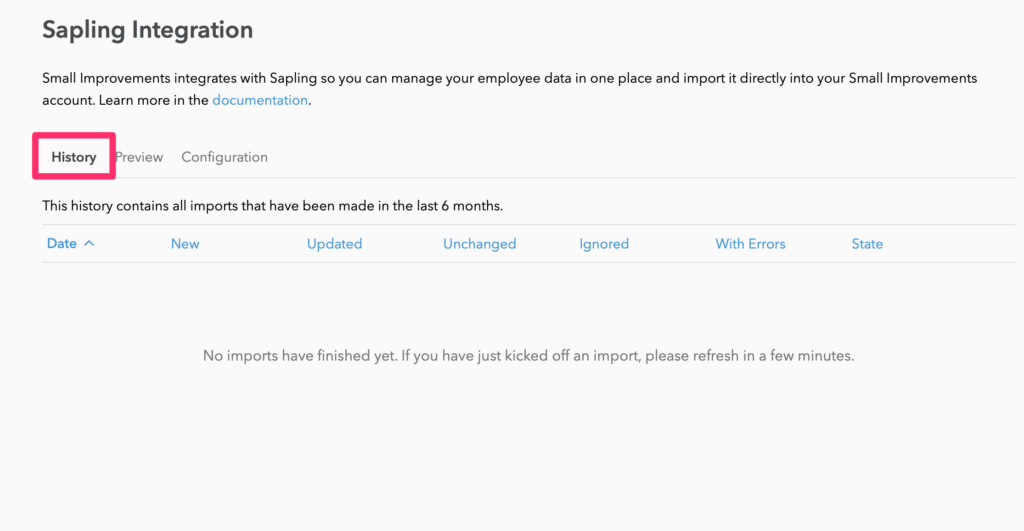
Informing staff about their accounts
If you run the import manually, we do not automatically inform staff about their accounts. After all, we don’t know who should get access, and when. Learn more about informing users from the company directory.
You can auto-inform users as soon as they are automatically imported though by enabling the settings underneath the configuration tab by enabling “Send password emails when new users are imported”.
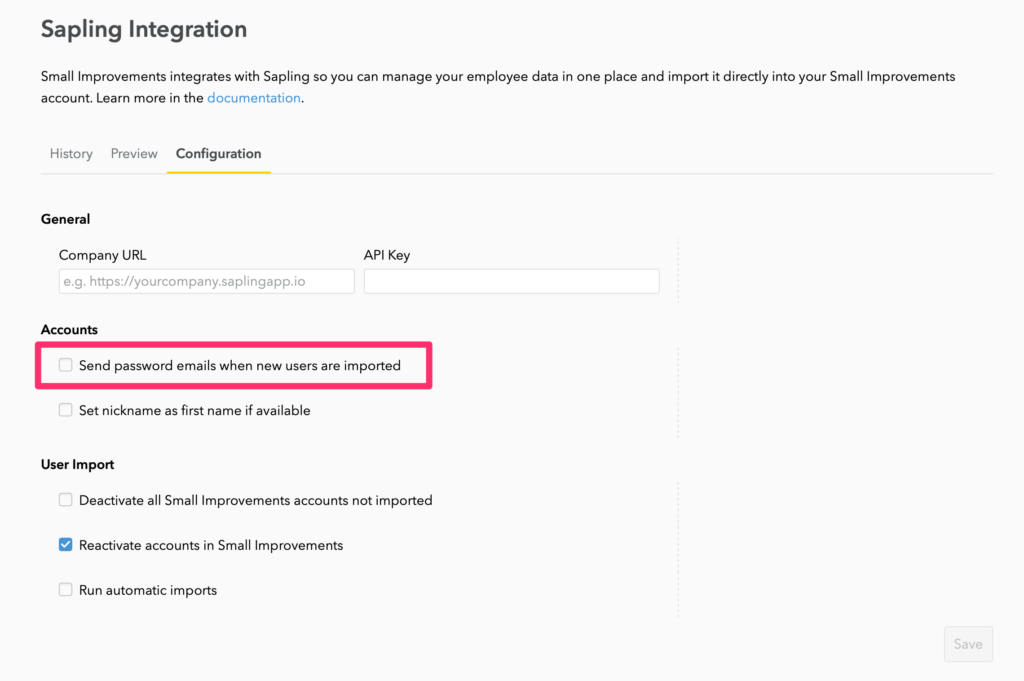
Automating the import
If you’re ready to turn on automatic updates, you can do this from the Configuration tab for the integration. We will scan the Sapling database every two hours, automatically setting up new users or applying other changes.
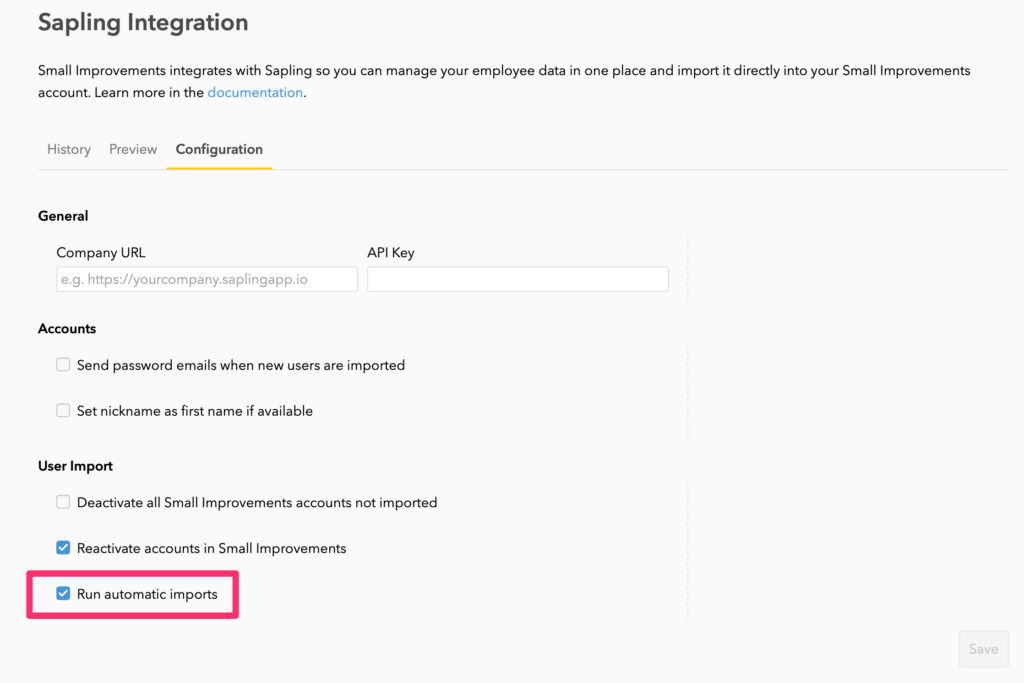
As mentioned above, do you also want to automatically inform new employees about Small Improvements? In some cases, it makes sense, like if your team is using Small Improvements on a regular basis. But perhaps this would have less impact if your team uses the tool for formal review processes that are less frequent.
Whichever works best for you, you can adjust the setting on the configuration tab (where you entered your API key) with the checkbox “Send password emails when new users are imported”