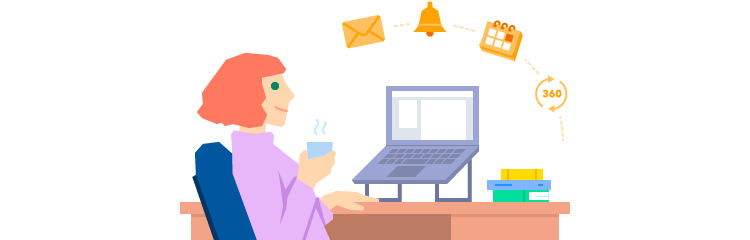
Small Improvements can send Feedback Requests to your team. These requests can be used as a check-in for a new hire or just to touch base with your employees on a regular basis.
Here’s what to think about before creating your automated Feedback Requests:
- What questions do you want to ask? Automated Feedback Requests use Feedback Request Templates, so you’ll need to set those up first.
- Who is the feedback about? Do you want to ask a manager about a new employee? Or are you checking in with a new employee about their onboarding experience?
- Whose input do you need? Do you want the new employee’s coworkers to weigh in?
- Who should see the feedback? It can be helpful to share feedback with an employee, but sometimes it’s best to keep feedback confidential.
It’s also important to note that automated requests rely on information in the employee’s profile.
- Make sure your users have a hire date on their profile by updating manually or using our CSV import. Our guide: importing or updating users.
- If you want to select departments or locations, these fields must exist on the user’s profile in addition to the hire date. You can also update these fields manually on profiles or by importing with CSV.
Getting Started
Click New Automation.
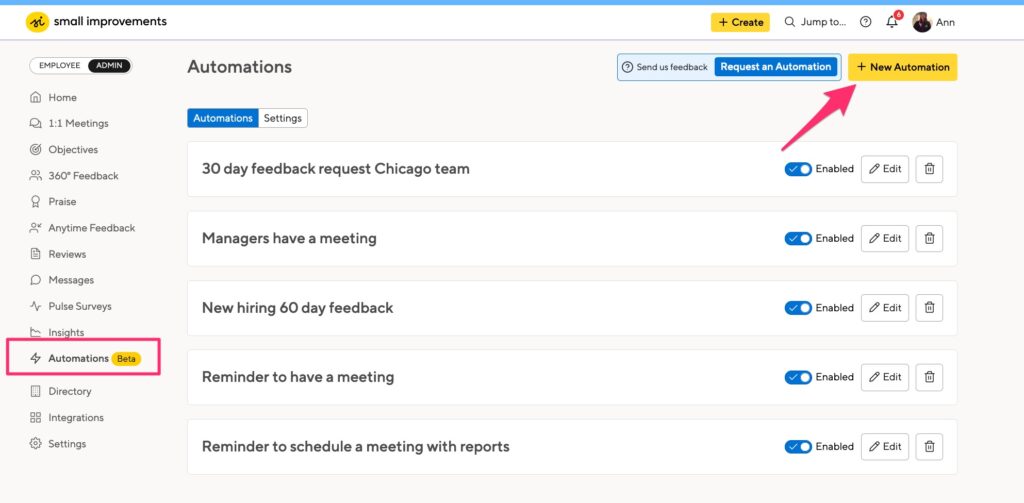
Then click Feedback Request:
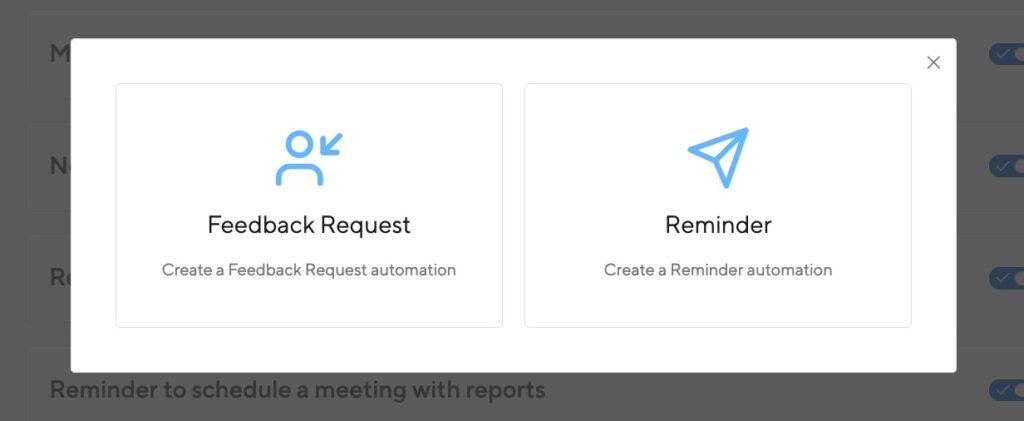
Create your Automation
Start by clicking the feedback request trigger:
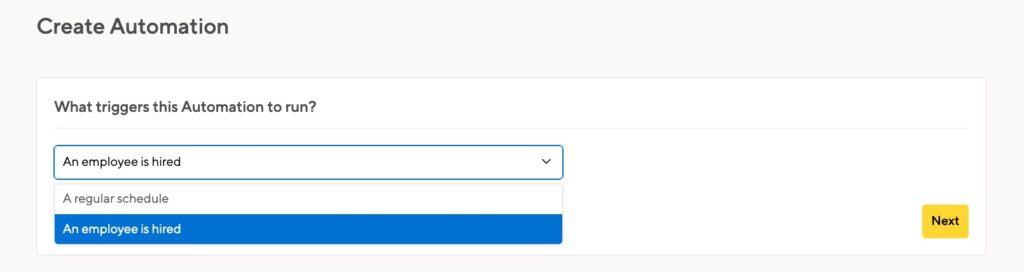
You can send the request on a regular schedule or based on the employee’s hiring date. Note that the hiring date is set manually in the employee’s profile. This is not necessarily the date they were added to your Small Improvements account
If you are sending the review on a regular schedule, you’ll then set the interval:
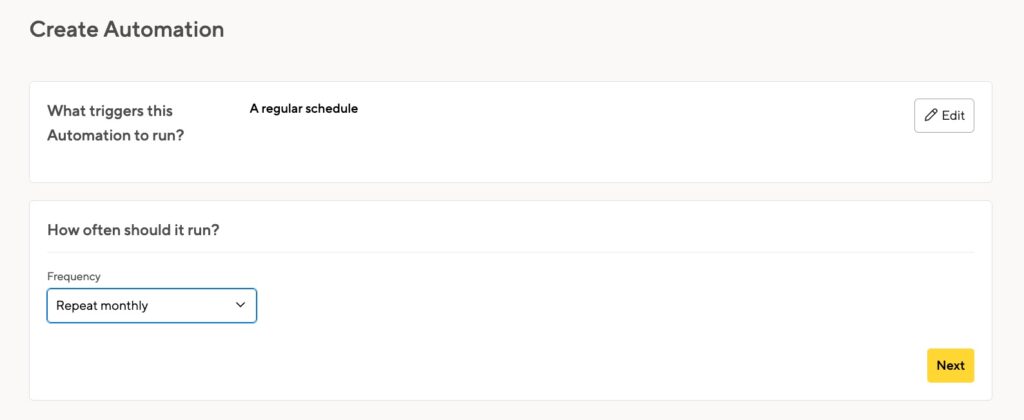
For new hires, you’ll decide how long after the hiring date to send the feedback:
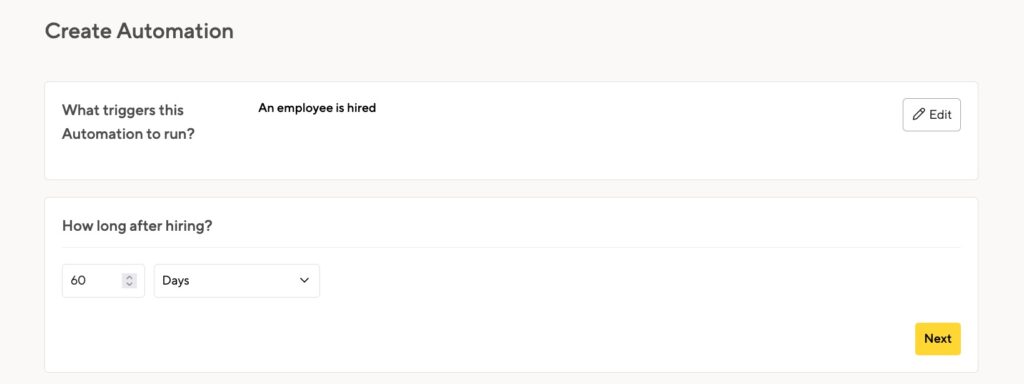
Who is included?
You can restrict the feedback request to specific locations or departments. Your engineering team may have a different onboarding process than your marketing team, so you can use this step to target the correct employees.
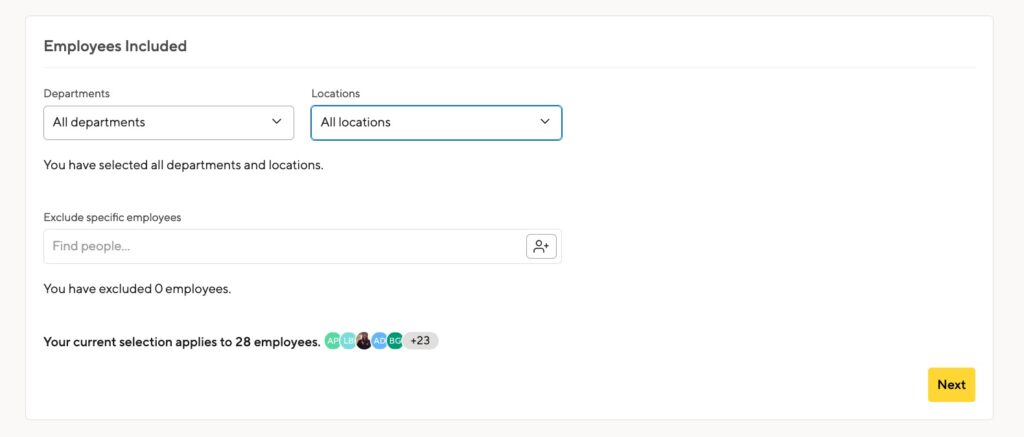
You can also exclude people from the request. You’ll list those people individually.
Request settings: the title, reviewers, and questionnaire
You’ll give the Feedback Request a title. Your Anytime Feedback Insights page will list feedback by the title, so make sure it’s descriptive enough so you can tell which automation generated it!
Your employees will see the Introduction. You can give them context and instructions here.
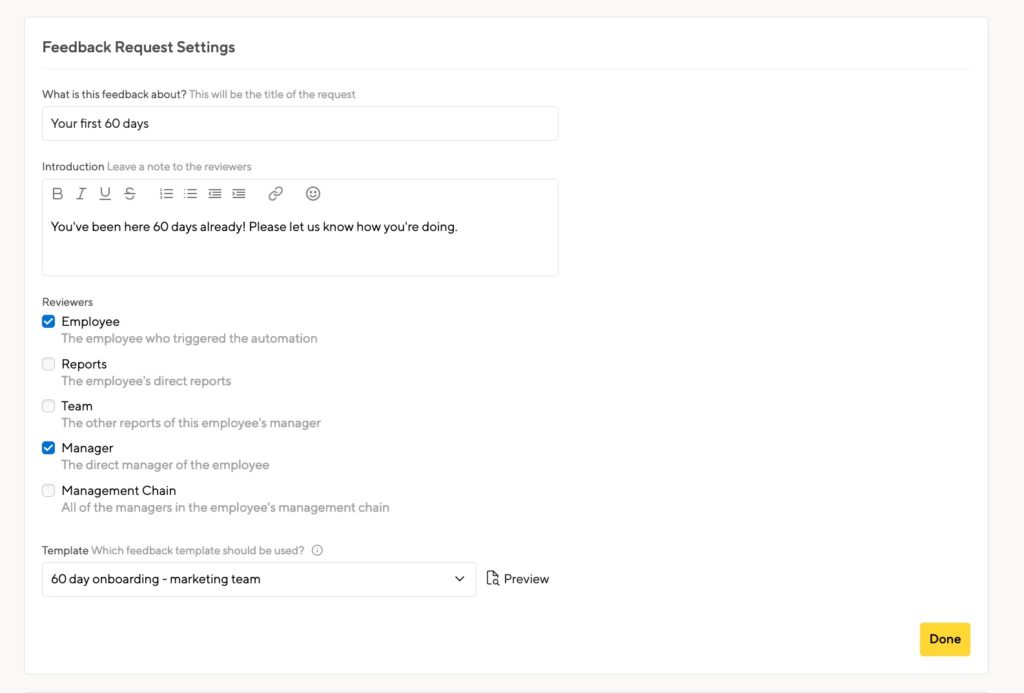
You’ll also choose the reviewers.
- Employee: The employee can submit a self-assessment.
- Reports: If the employee is a manager, you can solicit feedback from their reports.
- Team: Team refers to people who report to the same manager. Note that this can be different from the Team information listed on the employee’s profile.
- Manager: The employee’s direct manager.
- Management Chain: The employee’s indirect manager, and so on up the reporting chain.
The feedback questionnaire is selected from a Feedback Request Template. If you don’t have templates set up yet, that’s ok! You can select one of our default templates, then save a draft of your automation and come back later.
Set the visibility
Next, you’ll choose who can see the feedback. You have a few options:
- Everything: People will see the feedback, and the author
- Anonymous answers: People will see the feedback but will not know who wrote it
- Nothing: People will not see the feedback at all.
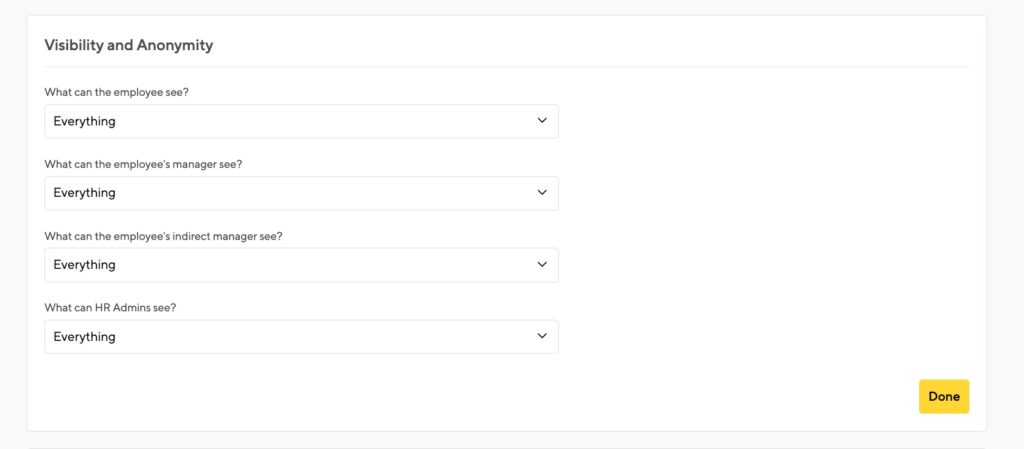
Timing
You can release the feedback as soon as it’s submitted, or wait until the deadline has passed.
You’ll also decide how long to give people to submit their feedback. It’s best not to wait too long! You’ll also decide when to send a reminder.
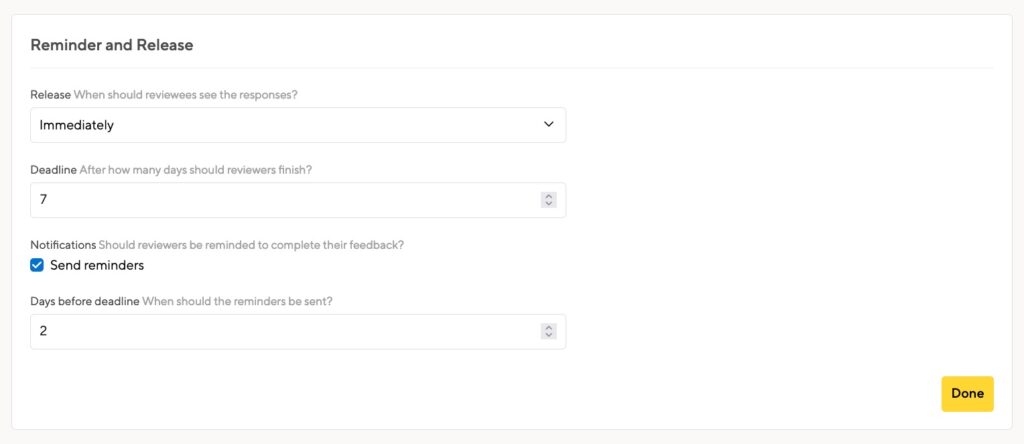
Final steps
Finally, you’ll give the automation a name. Again, make this descriptive enough so you can find it later!
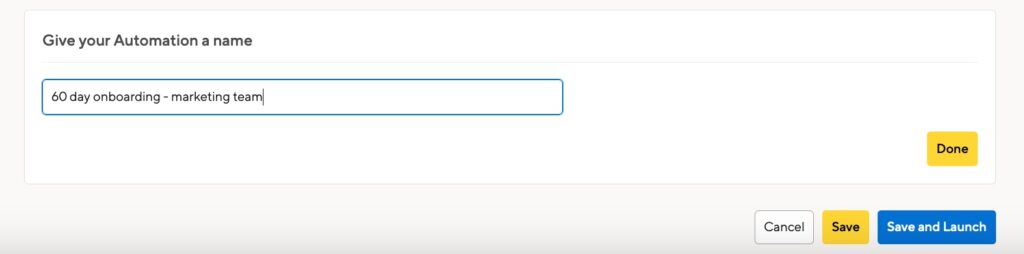
You can launch the automation immediately or save it as a draft to enable later.
A few more important details
How often do Automations run?
- Every 24 hours at your start of business day, the system will check for participants that match your settings and run the Automation.
Do new employees get added automatically?
- If they match your filters, new employees are included automatically.
If I select 90 days from the hiring date and apply it to all employees, will ALL employees who meet the criteria be sent the feedback request? Even those who have been with us for more than 90 days?
- If you create a 90 day automation and I was hired yesterday, and you launch the request today, I’ll get a request in 89 days. But if someone had their hiring date 91 days ago (looking back from the day when the automation is created), they won’t be included.
- So it would affect anyone hired in the last 90 days and moving forward for people who match the filter, but not all past employees.
Should I combine multiple departments or locations into one Automation?
- We recommend keeping separate automations, so you can configure with templates or settings for these groups, but it’s completely possible to run with all employees or multiple groups/locations as seen in the filters.