To ensure opt-in and keep your feedback process moving along, you can send many different types of emails to your users through your Small Improvements account.
To make things easy on your team, we made it a priority to have plenty of direct emails that include action item messaging (“click here to do this,” etc.). Since admin flexibility is one of our calling cards, the default wording of all those email notifications is completely customizable.
You can change the wording of each email sent from your Small Improvements account, adjust the signature, or disable any email templates you don’t wish to use.
Notifications can be customized at the account level; new cycles will inherit these customizations. You can also customize notifications within the individual cycles.
Getting Started
You will find the management screen for all your emails by navigating to your Settings page and clicking the “Emails” button.
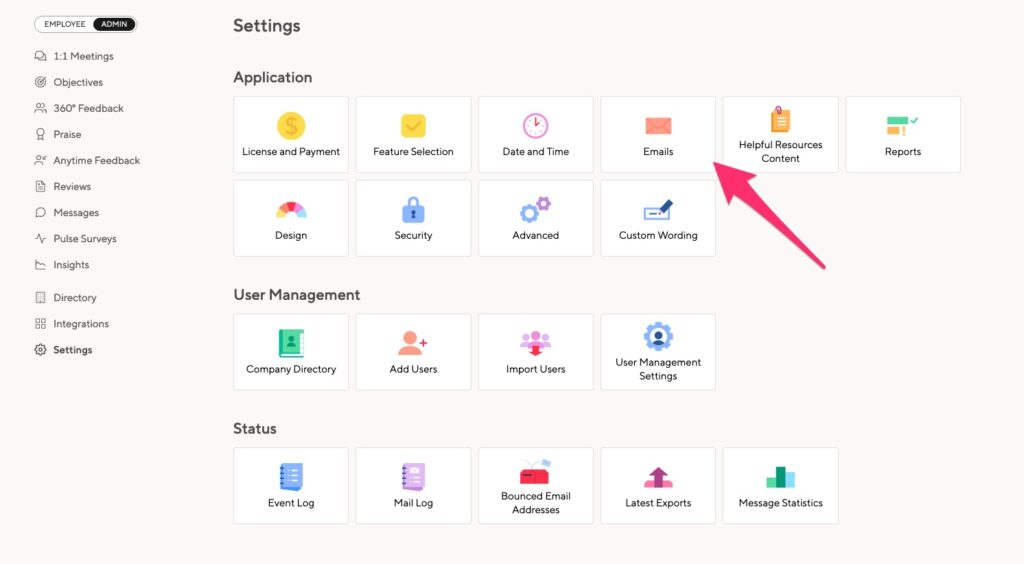
At the top, you’ll see the option to edit your email sender name and add a custom email signature. If you add an email signature, it will be applied to all the emails sent from your Small Improvements account.
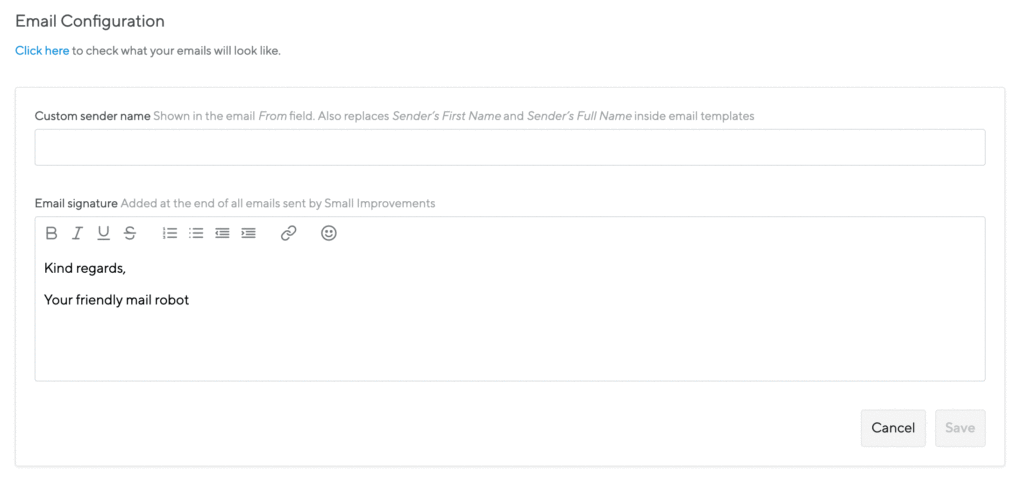
Email Templates Overview Page
Note that emails edited from your Administration page are set at an account level. These edits will remain in effect for every cycle you create.
Emails for your Performance Reviews can be set on a cycle-specific basis. Those edits will overwrite your account-level customizations.
- Preview the email template by clicking the “Preview” link (eye icon)
- Edit the template (pencil icon)
- See which email templates are customized and which are disabled
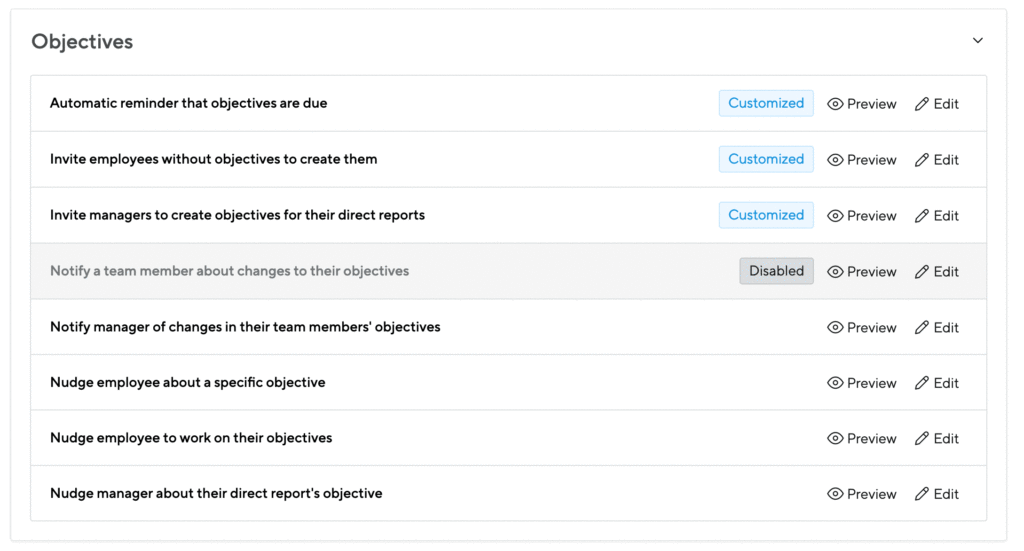
Editing the Email Template
Not sure which template you want to customize? Click the “Edit” link to see a brief description of the email’s contents. When you’ve found the right one, you can start editing.
The email editor lets you customize the email subject and body. Add formatting, links, and even emojis to make these emails more engaging.
If you’ve added a signature in the global settings, we don’t recommend also adding one to your email templates since you’ll end up with two signatures in your emails.
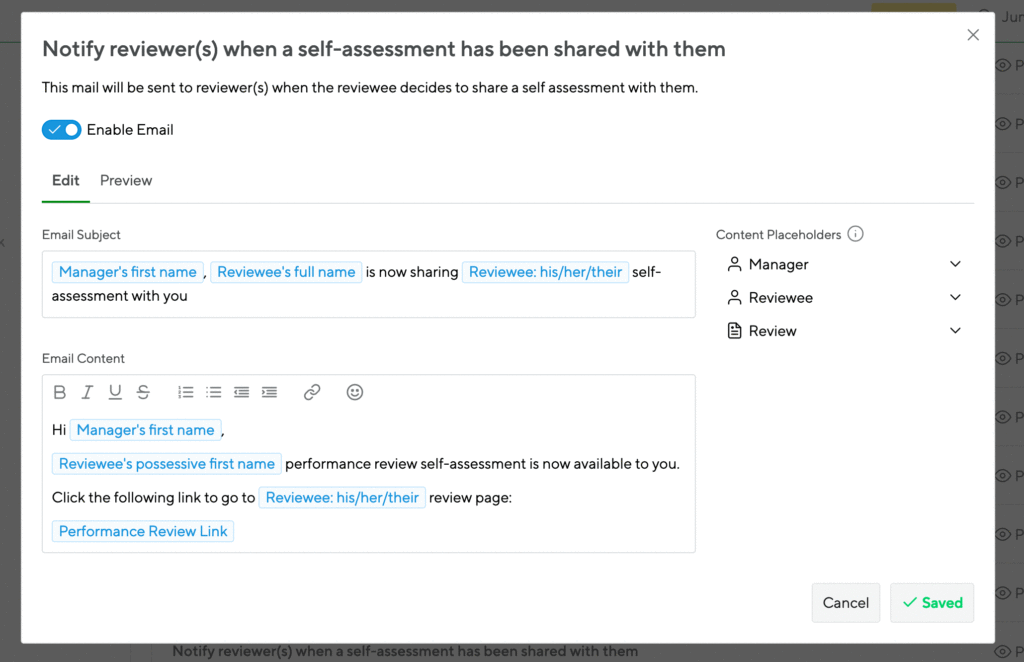
One of your most useful tools available for personalizing emails is the user of placeholders. More on that below!
If you change your mind about your customization, it’s easy to roll back to the original text. Just edit the template, then click “Reset to Default”.
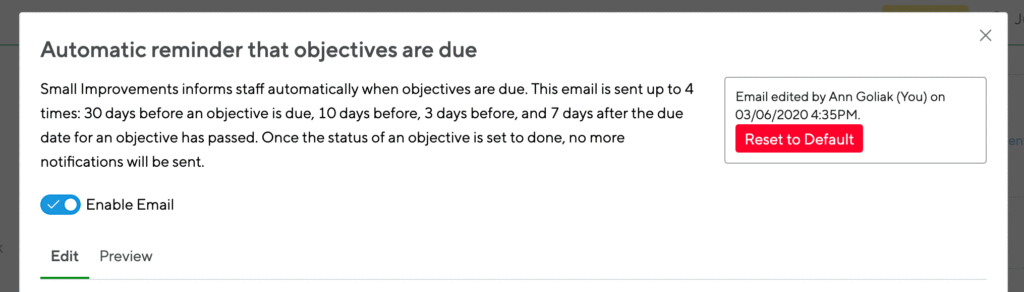
Disabling Emails
To disable an email, click the Edit link. You’ll see the toggle to disable or enable the notification.

Disabling an email is a global setting. That email will be disabled for all cycles until it is re-enabled.
Understanding Placeholders
As you edit, you’ll notice placeholder text in some of your default templates. This is text that Small Improvements fills in for you, so the email is more personal to the recipient. For instance, if it says “Dear Recipient’s first name” in the template, then the resulting email will say “Dear Juan” when the email is delivered to Juan, and it will say “Dear Janice” when the email is delivered to Janice.
Typically, we address the recipient by their first name, and we use the pronouns they specify in their profile.
Expand the list on the right sidebar to see all the placeholder options available. Clicking on a placeholder will input the selection right where your type cursor is in the edit field. Try it out!

Customizing emails within a cycle
Performance review and 360 cycles will inherit any customizations you’ve made at the account level. You can further customize the notifications for a specific cycle.
This is the last part of the cycle setup, though you can make further changes by clicking “Edit cycle settings.”
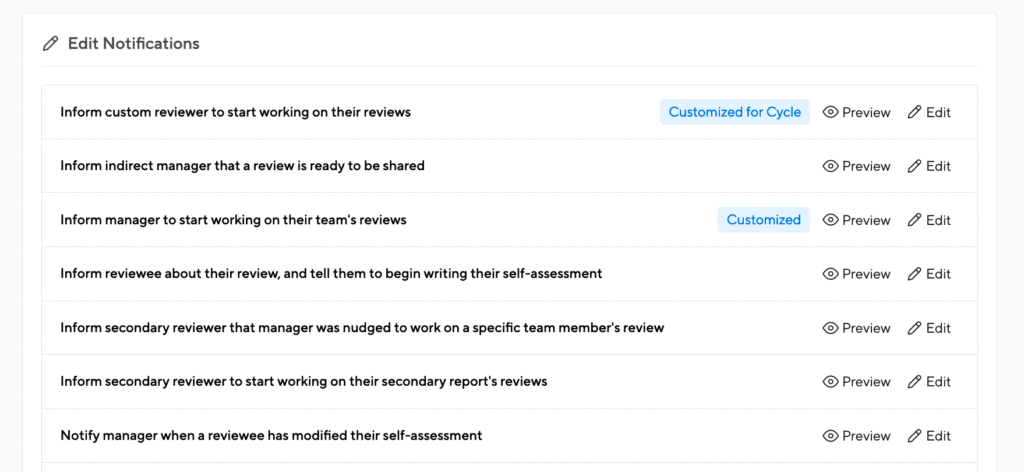
customized at the account level.