When you collaborate with people outside your company, they get a good look at how you work. You can invite them to participate in a 360 Feedback cycle by inviting them as a guest.
Guest accounts: Features and limitations
Guest accounts are proper accounts in that the guest gets a password, can log in, write feedback, and submit it later when they are done. Like normal user accounts, guest users remain in your account, so guests can revisit what they wrote last year as well. An administrator can always delete guest accounts or lock them down to stop access.
Guest accounts come with limitations. Guests cannot access any of your internal data. They won’t see any internal messaging, cannot be reviewed, don’t get status emails, have no proper profile page, etc. When a guest logs in, they can only view a very limited 360 review dashboard. They can provide feedback to the people they’ve been assigned to, but cannot give proactive feedback.
Configuration options
There is one key setting: “Who can invite guests?” You can define this policy in the “User Management Settings” page, accessible from the Settings page.
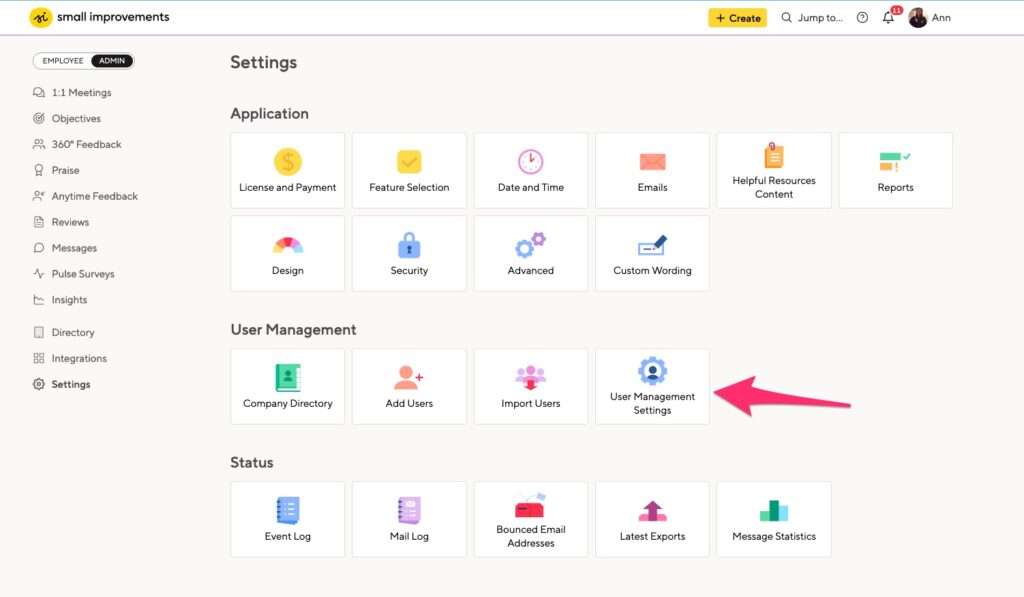
Available options:
- Off. Nobody: This means that not even HR can invite or add guest users.
- Only HR: This means just HR Admins can create guest accounts by either adding a guest user in the company directory or nominating a reviewer
- Only HR and managers: This means that people who have direct reports are allowed to invite guests.
- On. Everyone: Everyone can pick guest reviewers.

Inviting Guests to the tool
HR Admins can invite guests using the Add Users window.
When Guest Users are enabled for your company, a Guest checkbox will appear on the Add Users window.
At this point, you have the option to send an email notification, and you can attach a personal message to inform guest reviews about the process. This window is accessible from the Company Directory.

Regular employees can invite guests while selecting reviewers in the 360 nomination process. This is only available if that setting is enabled.
Enter the reviewer’s email address into the reviewer selection box. If the reviewer doesn’t exist in the system yet, then a new option appears on the user dropdown:

The guest account is set up right away, but the guest review is not informed yet. This means other employees can also pick this guest as their reviewer.
The guest will receive a notification once the manager approves them as a reviewer. The notification includes instructions about how to log in and how to provide feedback.
Guest users and SSO
If you use an SSO product to log in to Small Improvements, you will need to update your settings to allow for guest access. Go to your Administration page and select the appropriate SSO tool.
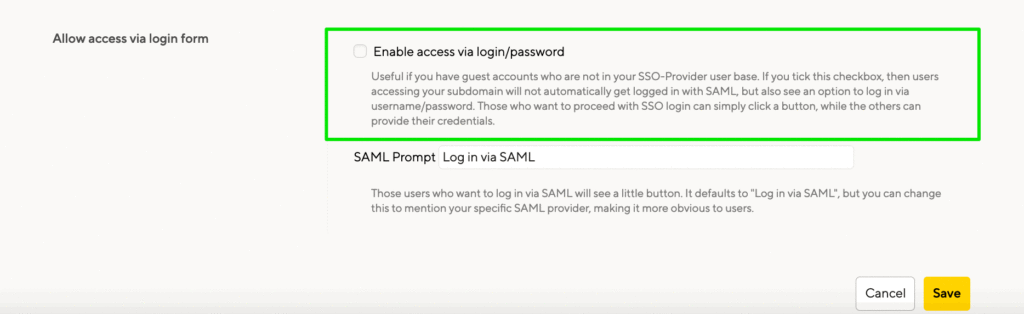
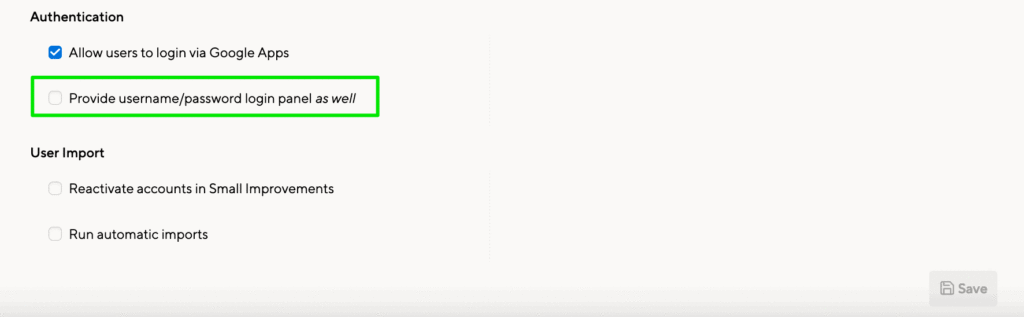
The guest’s perspective
As mentioned, guest access is very limited. They can provide feedback, and that’s it! Here’s what the homepage looks like to a guest:

As you can see, it looks very similar to a regular user’s landing page. But there is no way to access any other data.
Toggling guest access
As an administrator, you can turn a guest into a regular user, if you ever need to “graduate” a guest user to having full access to your account in Small Improvements.

Pricing
Guest accounts do not cost you a cent, as they don’t count towards your active user license total. Have as many guests accounts as you like, free of charge!
Important to note: Guest users must have log-in emails that differ from your account’s company domain. They need to be external in order for the functionality to work, so only alternate emails are allowed.